Võime seda õpetust pidada eelmise artikli esitluseks, milles ma ütlesin klaviatuuride tüüpide kohta olenevalt paigutusestkindralid QWERTY, QWERTZ, AZERTY ja nende võtmekorralduste erinevustest sõltuvalt iga riigi keelest.
Loe: Mida see tähendab "keyboard paigutus ”ja kuidas valime klaviatuuri vastavalt keelele?
Mõni aasta tagasi ostsin sülearvuti MacBook Pro Prantsusmaalt, mis muidugi tuli kaasa klaviatuur vormingus AZERTY, Olen pärit riigist Ida-Euroopas, kus võtme paigutuse formaat on QWERTY Rahvusvaheline USA või Rumeenia standard QWERTY (koos diakriitikutega).
Idee saamiseks kirjutasin mitu aastat digitaalselt klaviatuuril, mille formaat näeb välja selline:
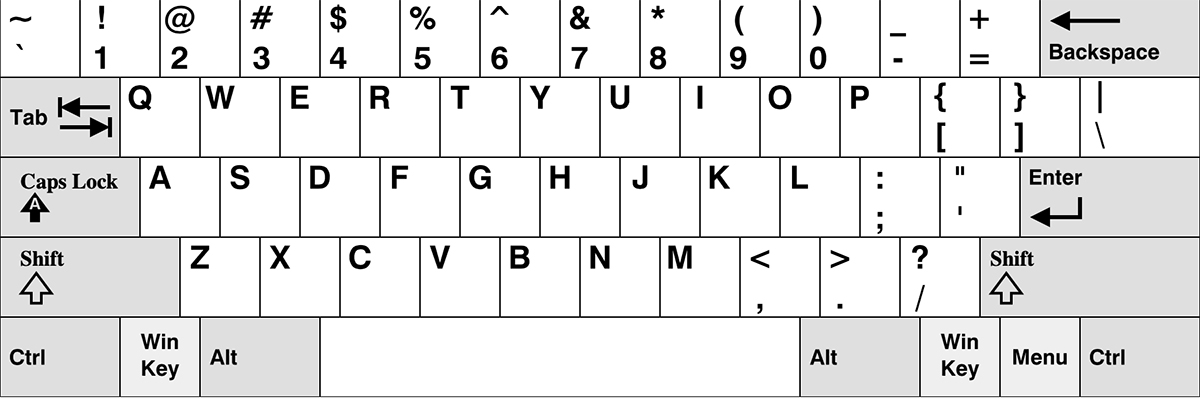
... Ja ma ärkasin enda ees a MacBook Pro kelle klaviatuuril ei suutnud ma isegi oma nime kirjutada kui ma teda vaataksin. Ma mõtlen nii
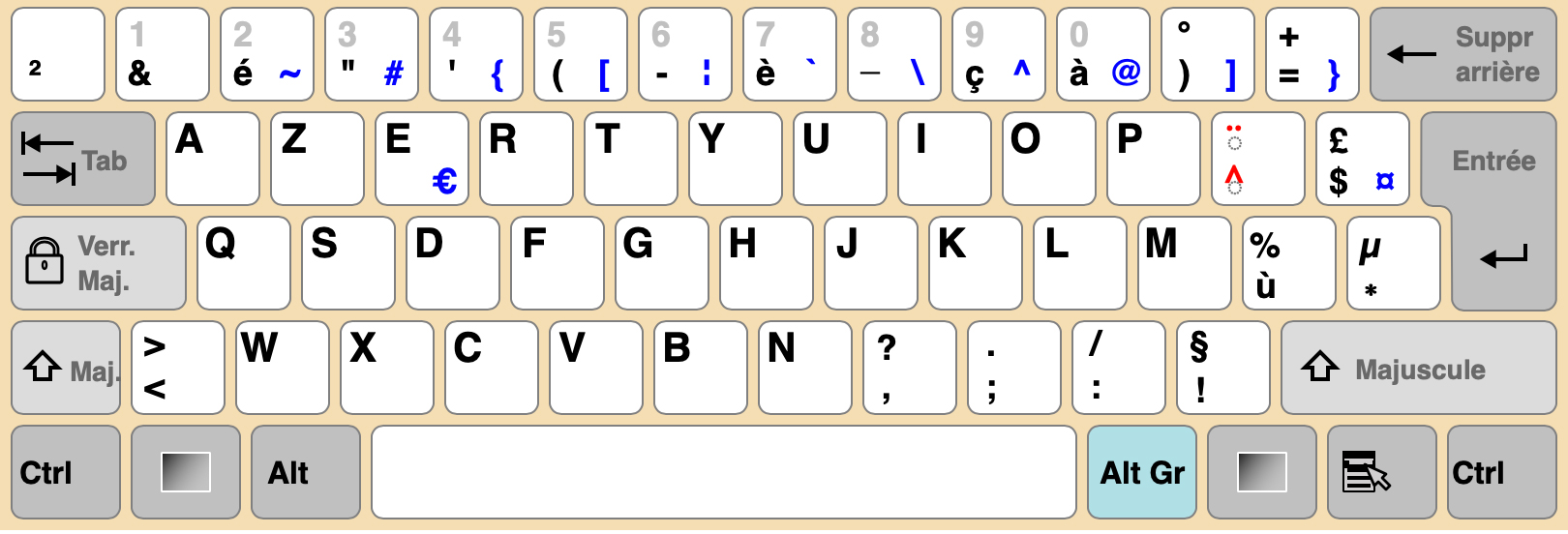
Nagu ülaltoodud piltidelt näha, on klaviatuuride erinevused QWERTY s AZERTY nad on üsna suured. Tavakasutajal, kellel on üks kahest süsteemist, oleks teisega väga raske hakkama saada. Lisaks sellele, et mõne tähe asendeid klaviatuuril füüsiliselt muudetakse, kasutatakse kirjavahemärke, sümbolite klahvikombinatsioone ja mackas numbrid.
Õnneks kasutaja jaoks kes oskab kirjutada võtmeid vaatamata, a paigutus Klaviatuure saab opsüsteemist vahetada. Kasutaja saab valida nii rahvusvahelise kui ka keelele omase kujunduse. Isegi kui võtmete pealdised enam ei ühti, on need seal, kus ta õppis, ja austavad seatud paigutuse toiminguid.
Kupriinid
Kuidas me muutume keyboard klaviatuuri paigutus ja keele paigutus on sisse lülitatud Mac (macOS)
See on esimene asi, mida tegin pärast selle ostmist MacBook Pro füüsilise klaviatuuriga prantsuse keeles.
1. Mergem aastalSystem Preferences"The"Keyboard".
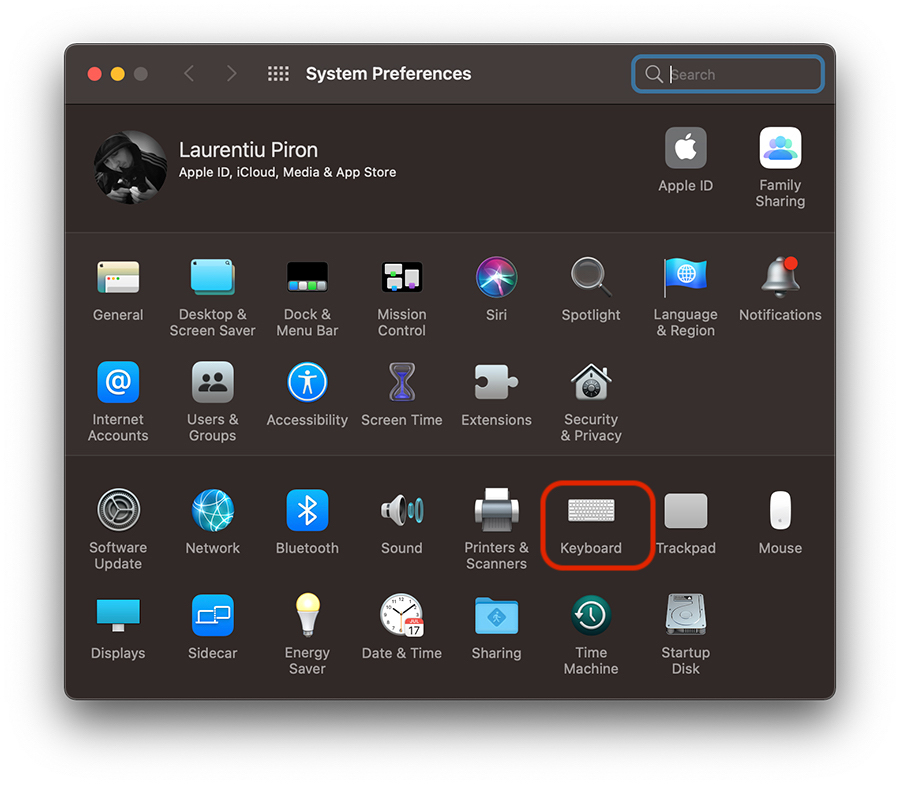
2. Klaviatuuri seadetes mingeInput Sources, Seejärel klõpsake vasakus alanurgas märki „+”.
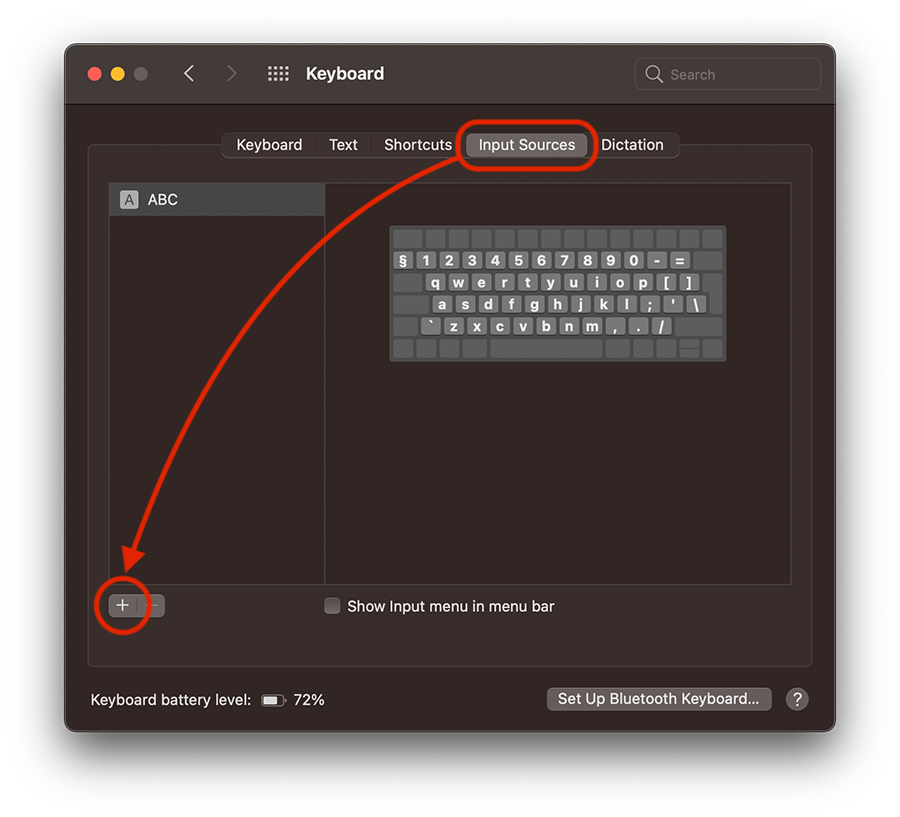
3. Valige avanevas kastis uus keelepaigutus, mille soovite klaviatuuri jaoks installida ja aktiveerida, seejärel klõpsake nuppu "Add".
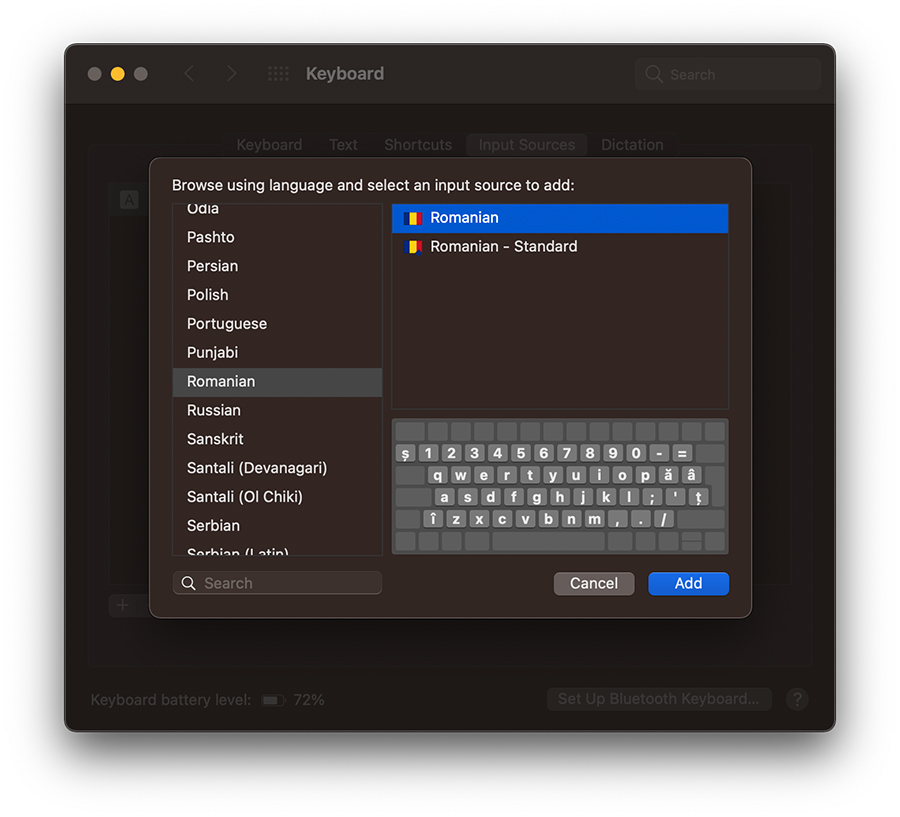
Nagu ülaltoodud pildilt näha, Apple see pakub meile ka aktiveeritava paigutuse virtuaalset eelvaadet. Nii näeme, milline on uus võtmekorraldus.
4. Pärast nupule klõpsamistAdd", Meie valitud keel installitakse olemasoleva kõrvale.
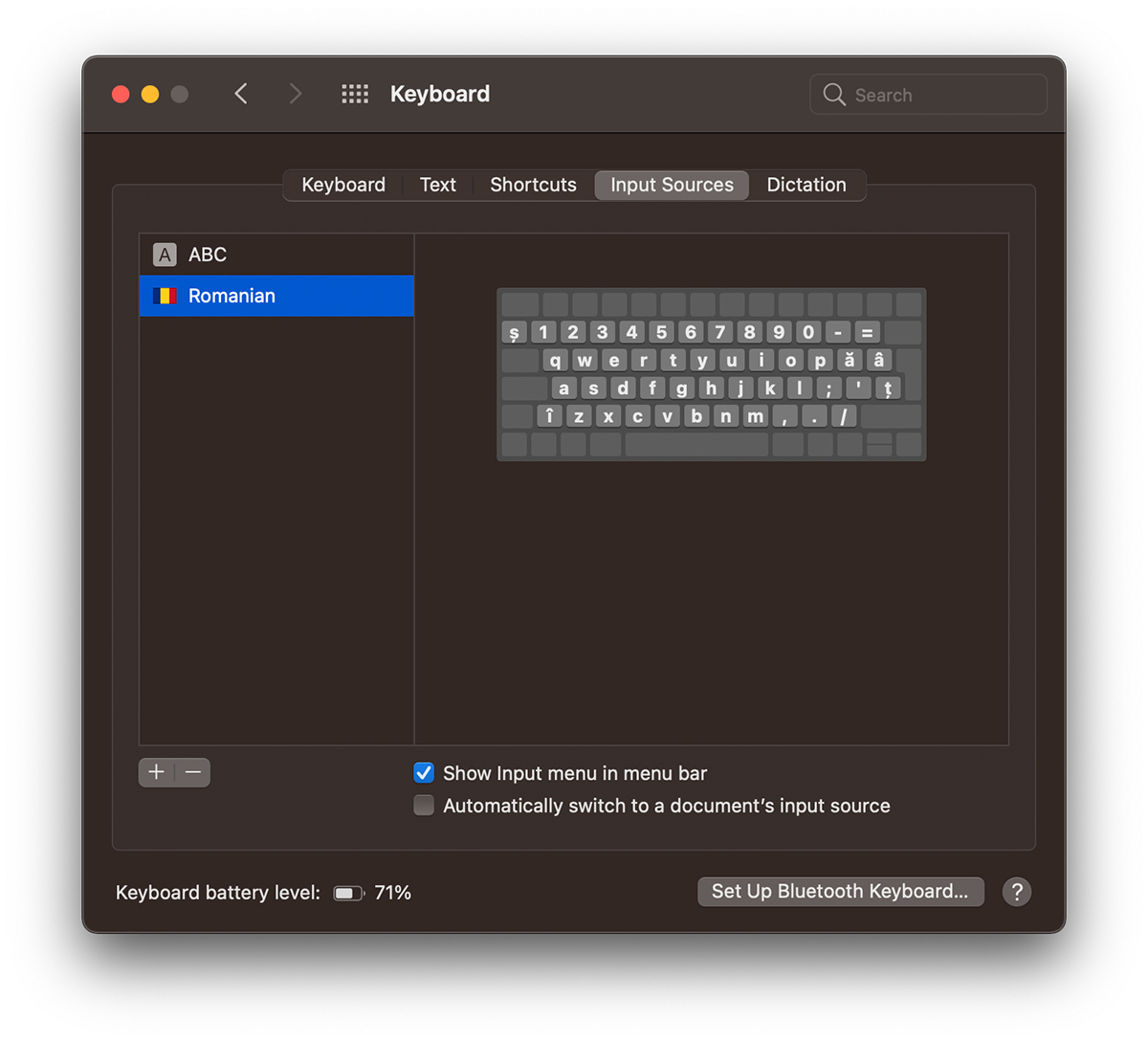
5. Kui valik on märgitud “Kuva menüüribal menüü Sisend", Keele paigutust saame kiiresti muuta otse" Menüüribalt ". "ABC"Või"rumeenia" minu puhul.
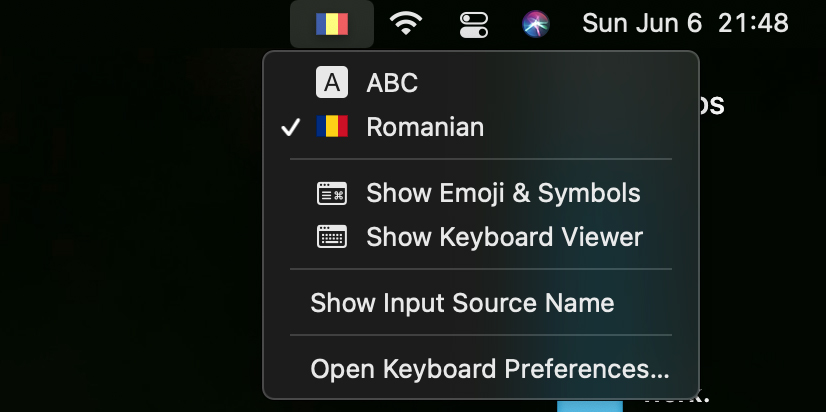
See operatsioonisüsteemi paigutus eirab füüsilisele klaviatuurile kirjutatud tähti ja märke ning järgib kasutaja kehtestatud standardit.
Klaviatuuri keele paigutuse keelamine / desinstallimine macOS?
Keela keele paigutus macOS see on vähemalt sama lihtne kui aktiveerimisprotsess. Kõik, mida me peame tegema, on minnaSystem Preferences"→"Keyboard"→"Input Sources", Valige keel, mille soovime eemaldada, ja seejärel klõpsake vasakul allosas oleval märgil" - ".
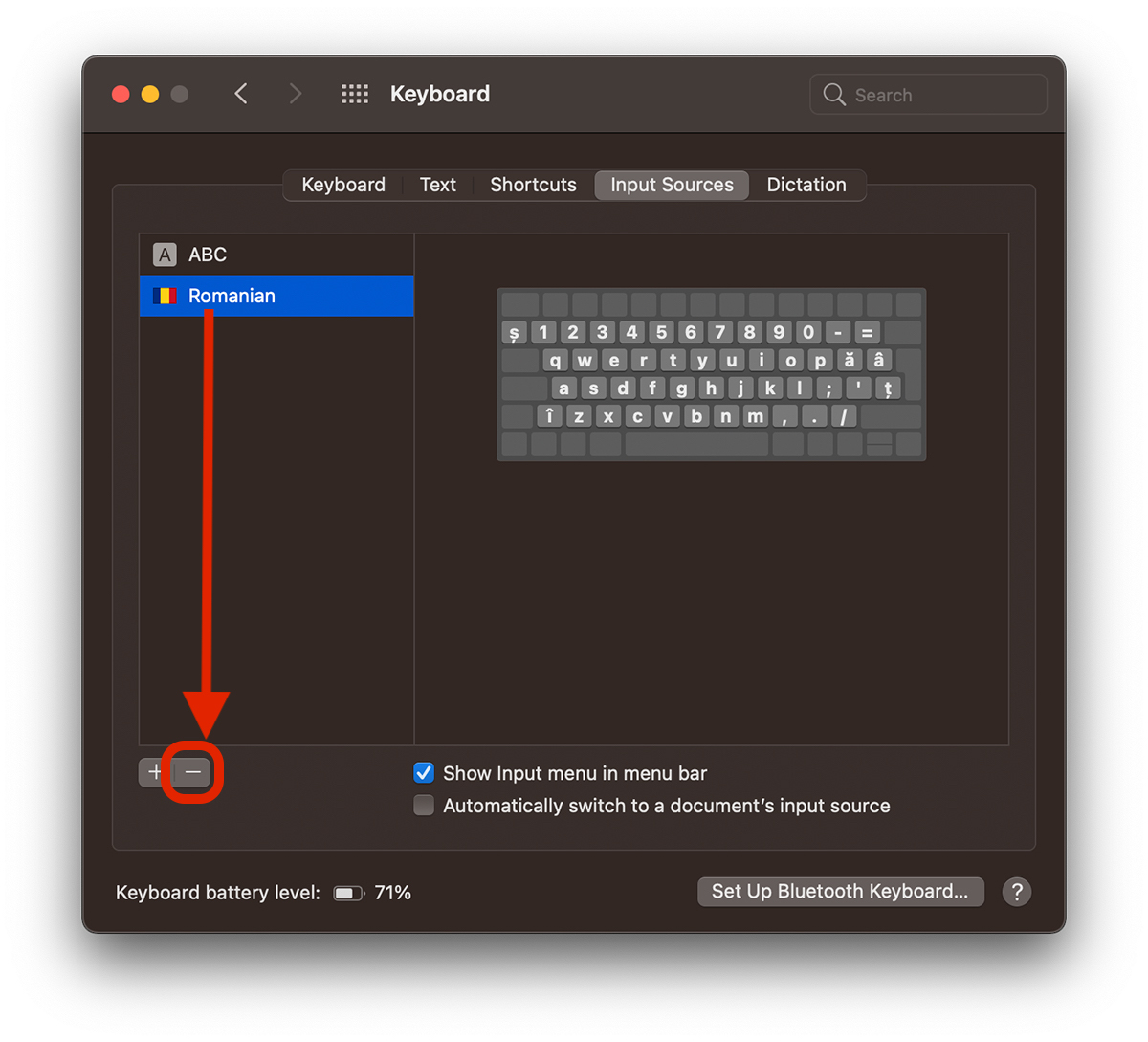
Jahune variant sisse Mac on klaviatuuri keele paigutuse automaatne muutmine sõltuvalt meie avatavatest dokumentidest. Klaviatuuri keelt saab spetsiaalselt kohandada dokumentide ja mõnede tekstiredigeerimisrakenduste jaoks.
Valik "Lülitu automaatselt dokumendi sisendallikale”Kas seda tehakse, kui see on aktiveeritud.
Uue klaviatuuri keele installimine ja klaviatuuri keele muutmine Windows 10?
Pe Windows 10 see võib tunduda veidi keerulisem kui praegu Mac, kuid kui järgite hoolikalt järgmisi samme, saate hõlpsalt klaviatuuri keele paigutust muuta Windows.
Pean täpsustama, et see õpetus on tehtud Windows 10 Build 21390 co_release, väljalase beta mis on mõningaid erinevusi praegusest Windows 10 avalikkuse jaoks.
1. Mergem aastalWindows Settings", Siis kell"Time & Language".
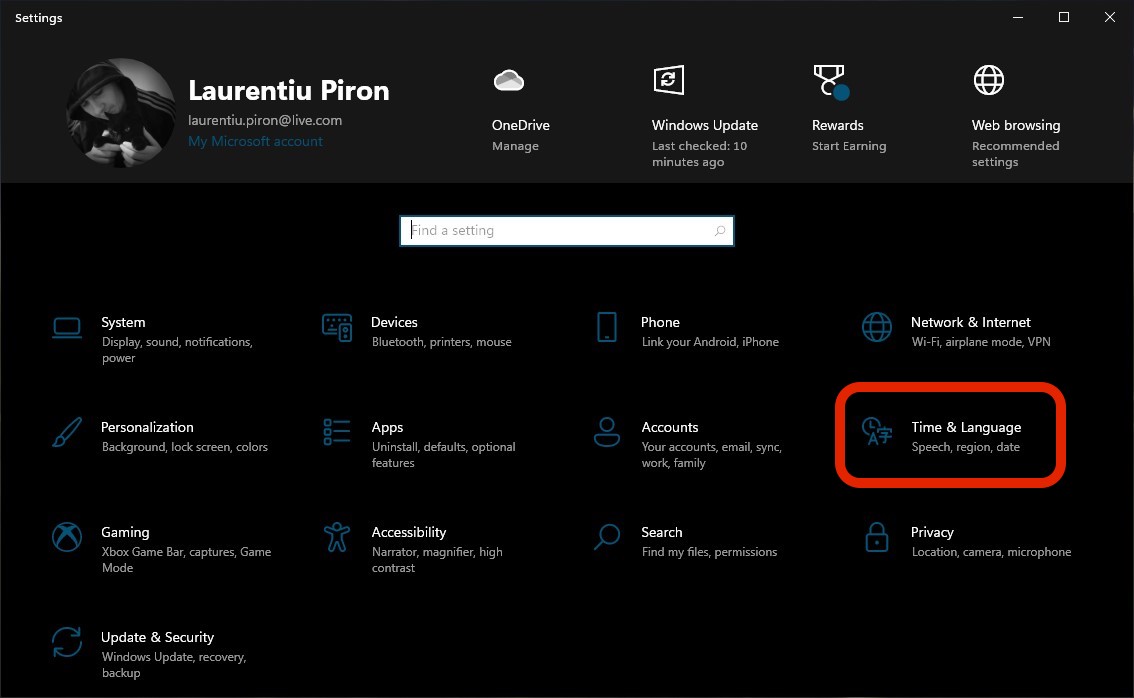
2. Vasakul läheme jaotisse "Keeled", kust leiate kõik keele seaded Windows 10. Siit saame muuta operatsioonisüsteemi keelt Windows 10, taotluste keel ja veebilehti, keel, milles vokaalselt dikteerida ja see klaviatuuri jaoks.
Under "Eelistatud keel"Klõpsame"Add keel ".
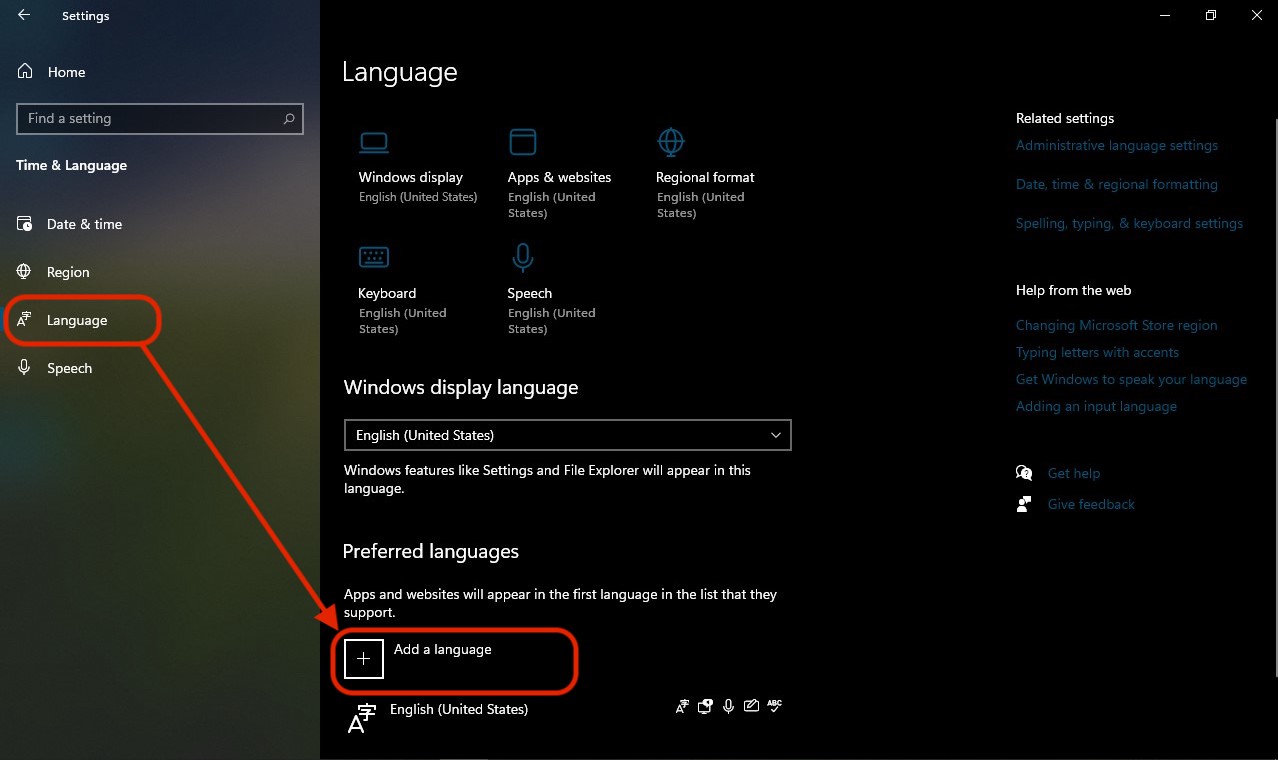
3. Avanevas kastis kuvatakse loend kõigi installimiseks saadaolevate keelekujundustega ja nende kõrval ikoonid, mis näitavad, milliste komponentide jaoks kumbki on saadaval. "Kuva keel","Tekst kõneks","Kõne tuvastamine","käekiri".
Me kasutame otsinguriba, et leida keel, mis meid huvitab, klaviatuuri installimiseks, seejärel valige see ja klõpsake nuppu "järgmine".
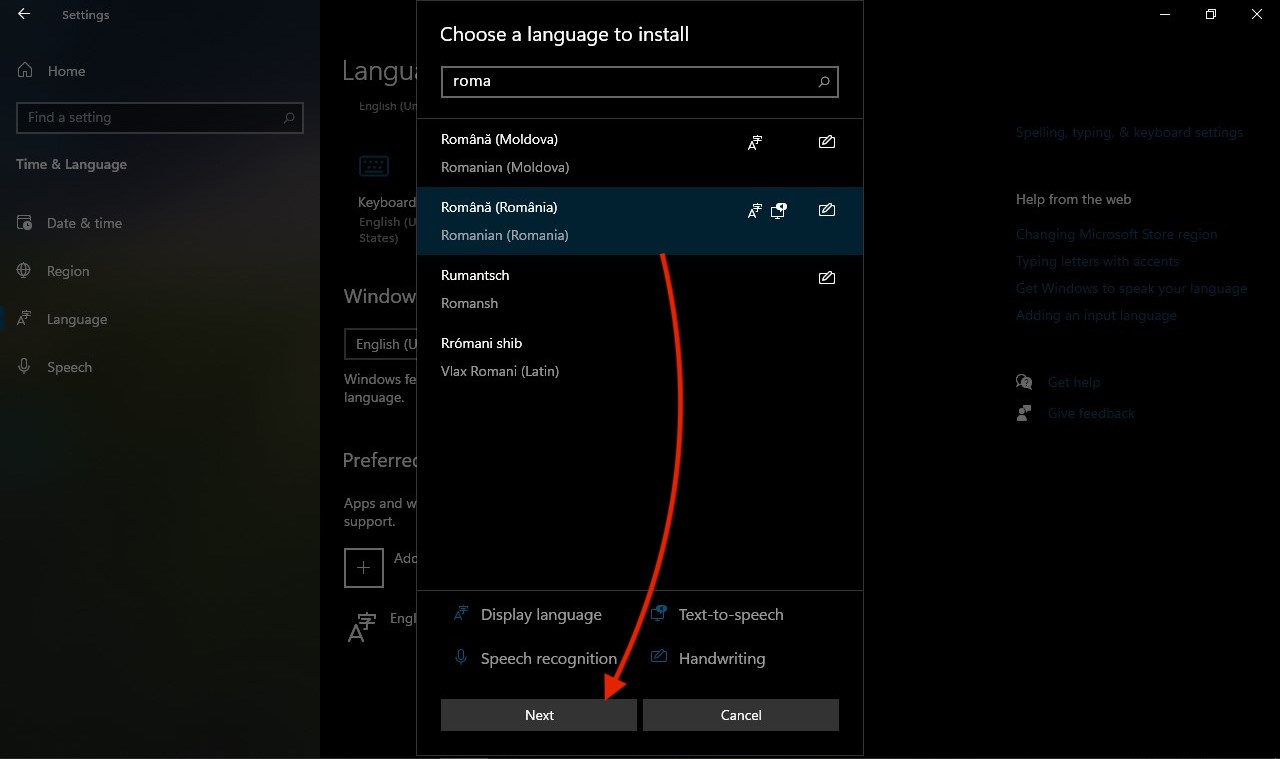
4. Järgmisel ekraanil peame olema veidi ettevaatlikud. Peame keelepaketist valima selle, mida täpselt installida oleme huvitatud. Ma mõtlen siit, et saame uue installida "Keelepakk”Kogu operatsioonisüsteemi liidese jaoks Windows 10. Kui meid huvitab ainult klaviatuuri keel, teisi valikuid saab märkimata jätta. Meid huvitab ainult "Põhiline kirjutamine".
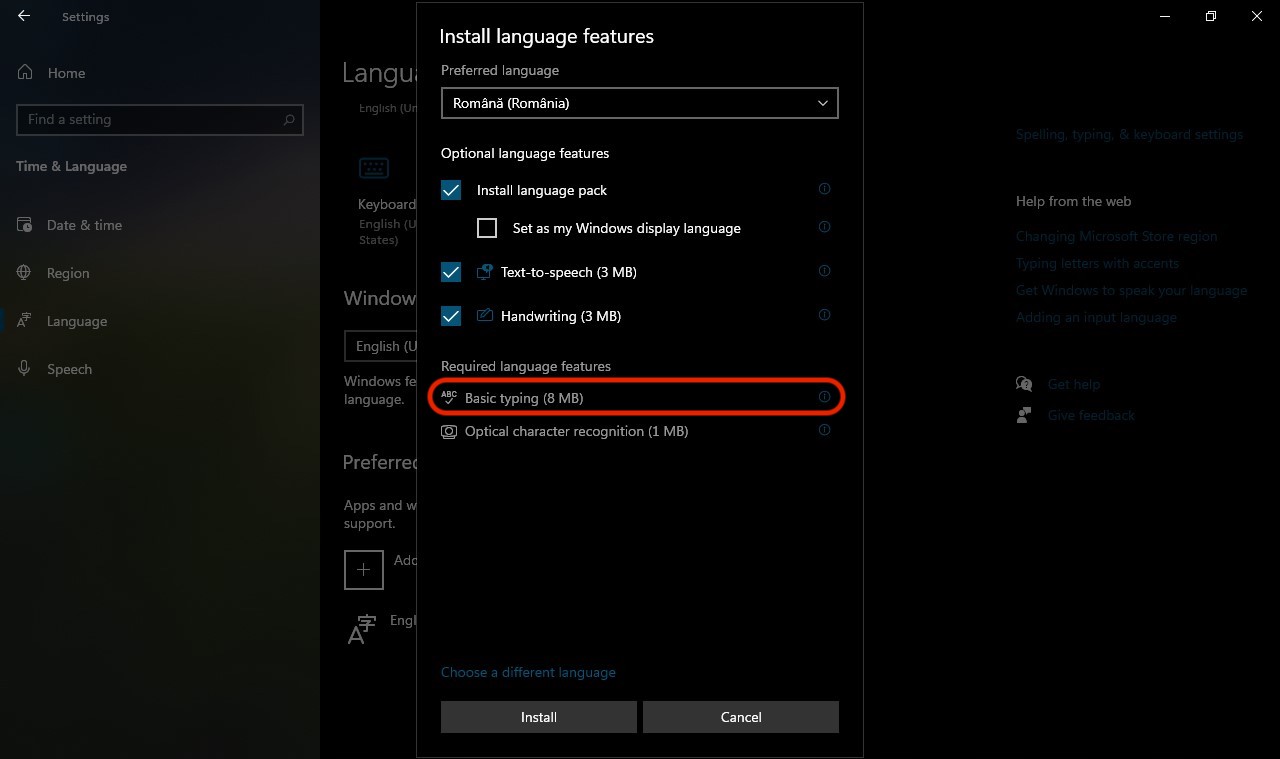
Vajuta "Install”Ja uus keel on klaviatuuri jaoks saadaval. Keel Keyboard Paigutus.
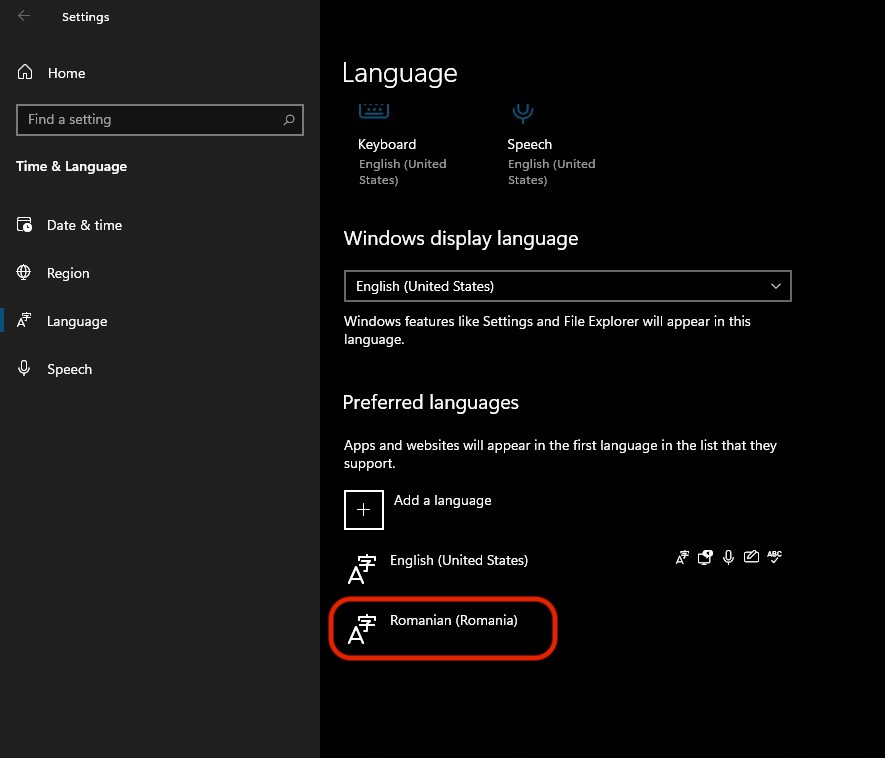
Saame valida, kas jätame klaviatuuri mõlema keelepaigutuse aktiivseks ja kasutame neid vastavalt oma vajadustele. Systray / tegumiribal saame alati vahetada EN / US Layout asemel Rumeenia paigutus või vastupidi.
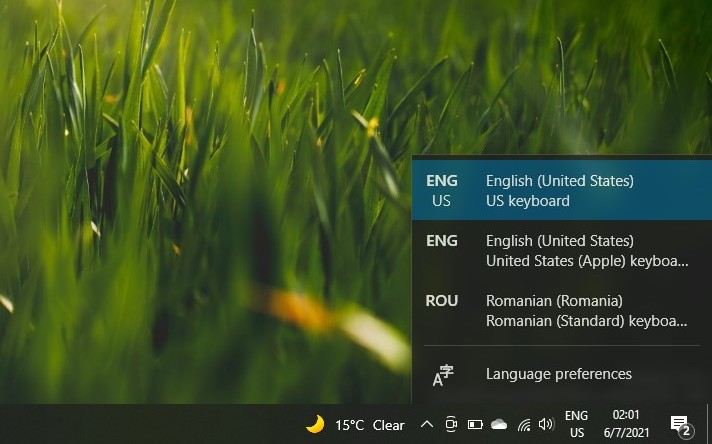
Klaviatuuri keele paigutuse desinstallimine Windows 10, tehakse seda ülaltoodud samme järgides, selle erinevusega, et klõpsate juba installitud keelel nuppu "Eemalda".
Mis puudutab mind, siis läksin prantsuse klaviatuuriga veidi edasi MacBook Pro millest ma artikli alguses rääkisin.
Muutsin füüsiliselt mõne klahvi asukohta, et pilt saada QWERTY INT USA.
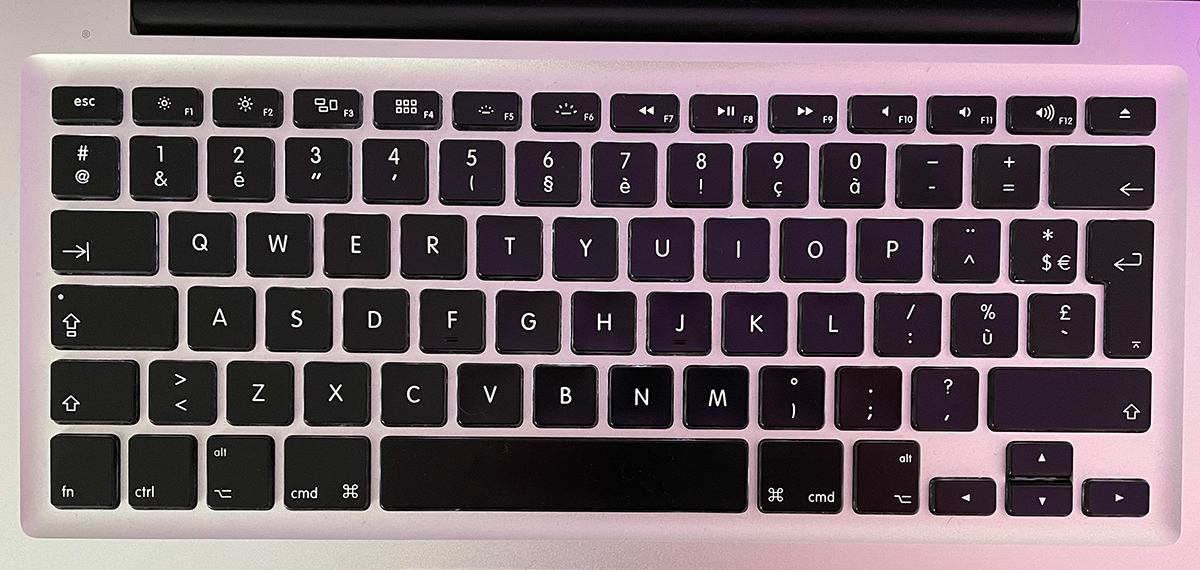
Kuid ma ei soovita teil seda teha, kui te ei tea seda väga hästi kuidas muuta sülearvuti füüsilisi võtmeid.
Sõltuvalt model ja klaviatuuri tehnoloogia, nuppude kinnitussüsteem võib ühest erineda model teisele ja kui te ei tea, kuidas, siis ei lähe kaua aega, enne kui lõhute kinnitussüsteemi.