Juhtmega hiirt kasutatakse praegu rohkem vanade arvutite või mängurite jaoks. Pikka aega oli nii sülearvuti kui arvuti puhul juhtmega hiire koha hõivanud juhtmevaba hiir, mis tagab sama kõrge jõudluse kui klassikaline. Enamik neist modejuhtmeta hiired kasutavad toiteallikana patareisid. Kui teil saab hiire aku tühjaks ja teil pole tagavara, on hea teada, kuidas saate hiire asemel kasutada klaviatuuri Windows 11. Liigutage kursorit klaviatuuril, klõpsake, valige või paremklõpsake.
Kui sülearvutis säästab puuteplaat teid, kui hiire patareid saavad tühjaks, siis arvutis Windows 11 on hea teada, kuidas seda kasutada Mouse Keys. Klahvid, mis liigutavad hiirekursorit ekraanil.
Kupriinid
Kuidas saate hiire asemel kasutada klaviatuuri Windows 11 - Hiire klahvid
Kuni me ei kasuta hiire asemel klahve, peame aktiveerima hiireklahvid. Ilma hiire abita, mis väidetavalt enam ei tööta.
Kuidas aktiveerida hiireklahvid ilma hiirt sisse lülitamata Windows 11
Enne hiireklahvide kasutamist tuleb need seadistustes aktiveerida Windows 11. Vajutage klahvi "Windows” ja avage seaded Windows kasutamine võti Tab, nooled klaviatuuril ja klahvi Enter.
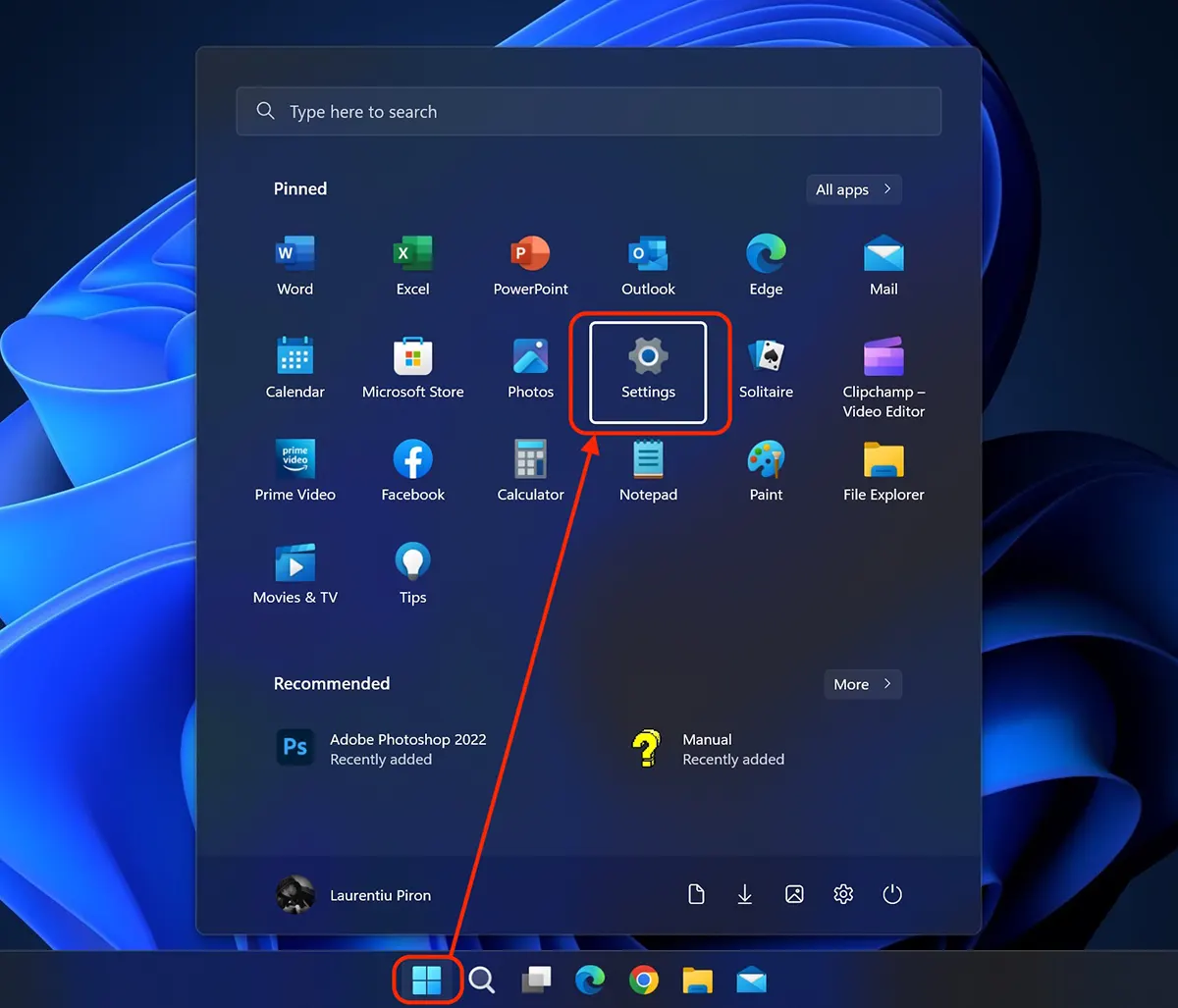
In Windows 11 Settings, navigeerige "allanoolega" (Down Key) Et Accessibility ja vajutage Enter. Paremal küljel avaneb juurdepääsetavuse seadete leht. Käskude liigutamiseks sellele lehele vajutame klahvi Tab, seejärel liigume allanoolega hiire juurde (Hiire klahvid, kiirus, kiirendus).
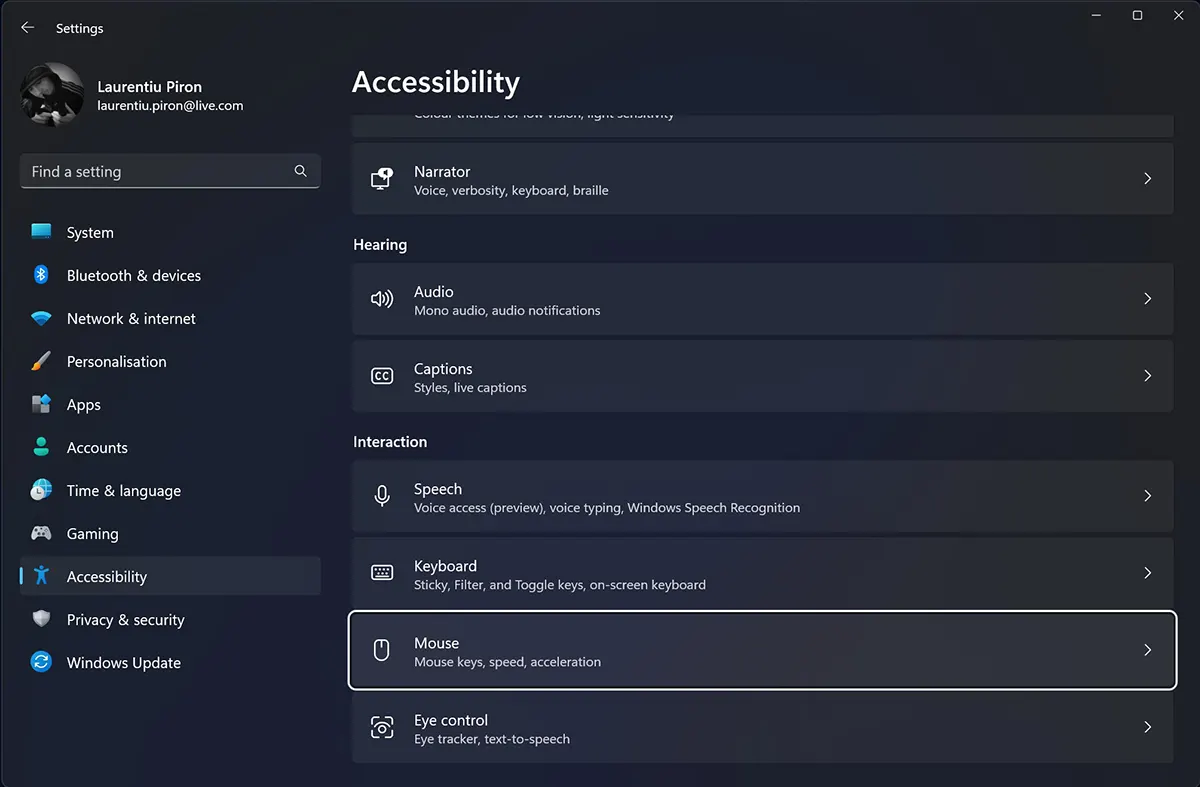
La Accessibility → Mouse, navigeerige klahviga Tab kuni valikuni “On / Off” pärit Mouse Keys on valitud valge äärisega, seejärel vajutage klahvi Space funktsiooni aktiveerimiseks.
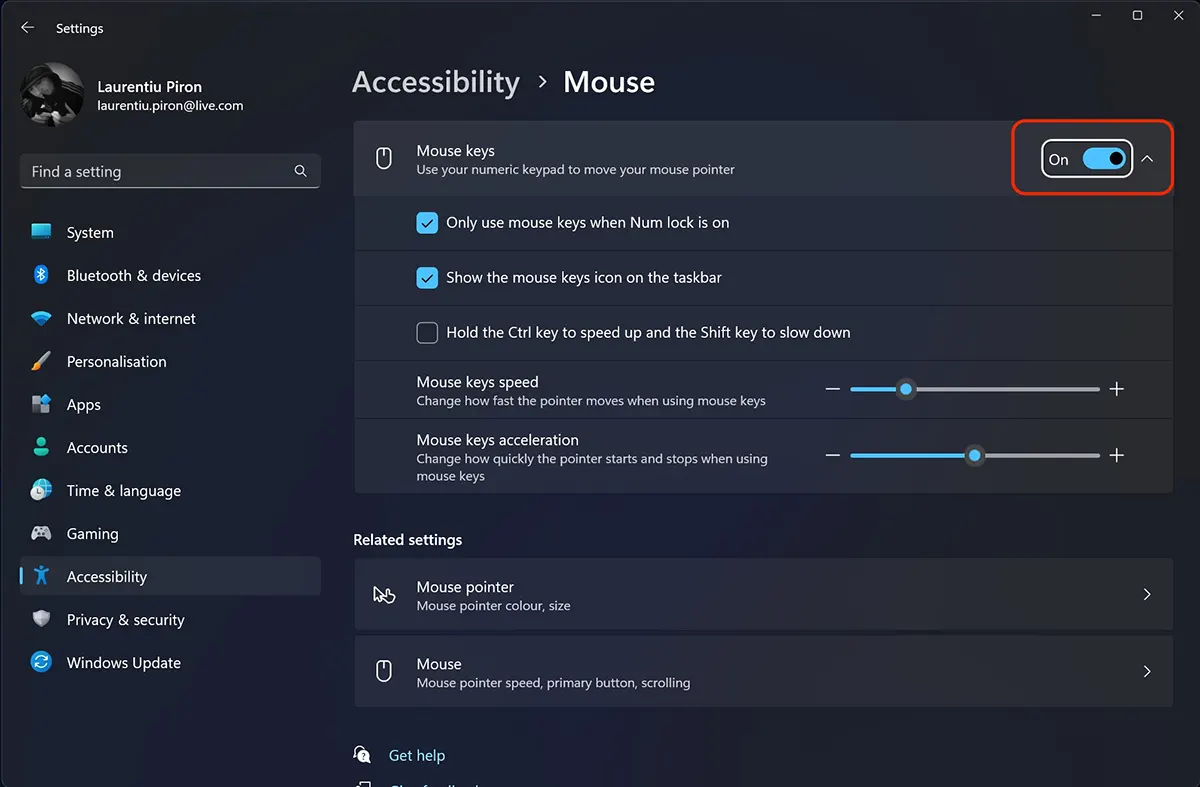
Pärast aktiveerimist Mouse Keys teil on ka mõned seaded hiirekursori juhtimine klaviatuurilt.
Saate seda funktsiooni kasutada, kui see on aktiveeritud Num lock (Only use mouse keys when Num lock is on), et kuvada tegumiriba ikoonil Mouse Keys (Show the Mouse Keys icon on the taskbar) või suurenda/väikesorati kursori kiirust klahvidega Ctrl si Shift (Hold the Ctrl key to speed up and the Shift key to slow down).
Teise võimalusena vajutage klahvi kolm korda kiiresti SHIFT et kasutada hiire asemel klaviatuuri. Vajutage Alt si Y aktiveerimiseks. Yes.
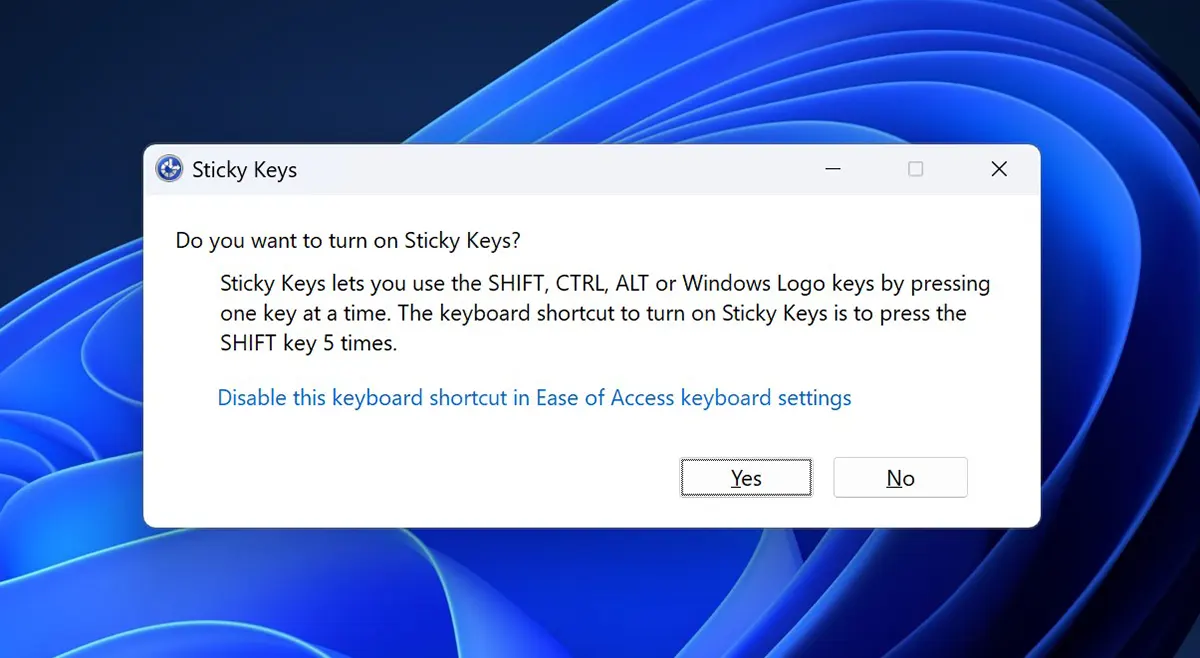
Klaviatuurikursori liigutamine (hiirekursor)
Kui kleepuvad klahvid on lubatud, kasutatakse hiirekursori liigutamiseks ekraanil järgmisi klahve:
- 8 – üles
- 2 – alla
- 4 - vasakule
- 6 - õige
- 7 – üleval vasakul
- 9 – üleval paremal
- 1 – all vasakul
- 3 – all paremal
Hiire nuppude käivitamine (klõpsamisvaba alal) toimub järgmiste klahvidega:
- vasak nupp – / (Forward slash)
- parem nupp – – (Minus)
- mõlemad - * (Asterisk)
Kui kursor on klõpsatava lingi või elemendi kohal, kasutage järgmisi klahve.
- vasak klõps - / 5 (vasak nupp aktiveeritakse "/" ja klahviga "5").
- paremklõps - – 5 (parem nupp aktiveeritakse "-" ja klahviga "5")
- topeltklõps - / + (aktiveeritud vasak nupp "/" ja "+" klahviga)
Sel viisil saate hiire asemel kasutada klaviatuuri Windows 11, hiirekursori liigutamiseks klõpsake või topeltklõpsake klahve.