Arvutit ei soovitata küberrünnakute eest kaitsmata jätta, kuid võib ette tulla olukordi, kus pead teadma kuidas keelata viirusetõrje ja tulemüür Windows 11. Windows Security.
Kui olete olukorras, kus mõni usaldusväärne rakendus annab kahtlaseid tõrkeid või miski ei tööta enam teie arvutis korralikult, on võimalik, et süüdi on ka viirusetõrje või tulemüür. Lihtsaim kontroll tehakse ajutiselt peatades.a Windows Security, et teha kindlaks, kas kaitsesüsteem Anti-malware see on mõne rakenduse tõrgete või funktsionaalsete probleemide põhjus.
In Windows 10 si Windows 11, kuuluvad nii viirusetõrje kui ka tulemüür Windows Security.
Kupriinid
Kuidas keelata viirusetõrje ja tulemüür Windows 11? Windows Security
Viirusetõrje ja tulemüüri komponentide keelamiseks, mis on osa kaitsesüsteemist Windows Security, peate samm-sammult järgima allolevaid juhiseid.
1. Tippige tegumiriba otsinguribale "Windows Security” ja avage sisse lülitatud turvamoodulite juhtpaneel Windows 11 si Windows 10.
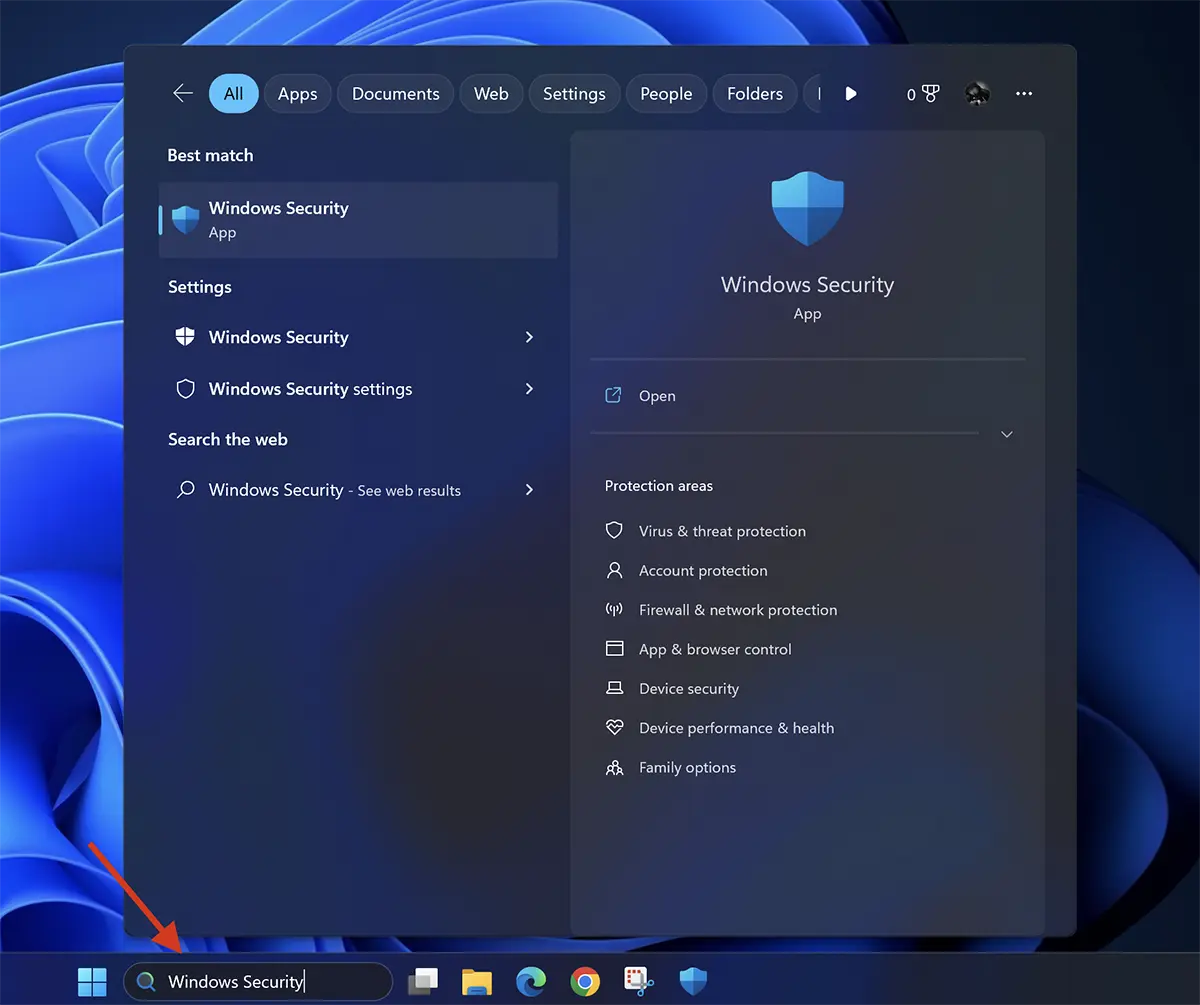
2. usuline Windows Turvalisus, kaitsefunktsioonid tuleb deaktiveerida Virus & threat protection si Firewall & network protection.
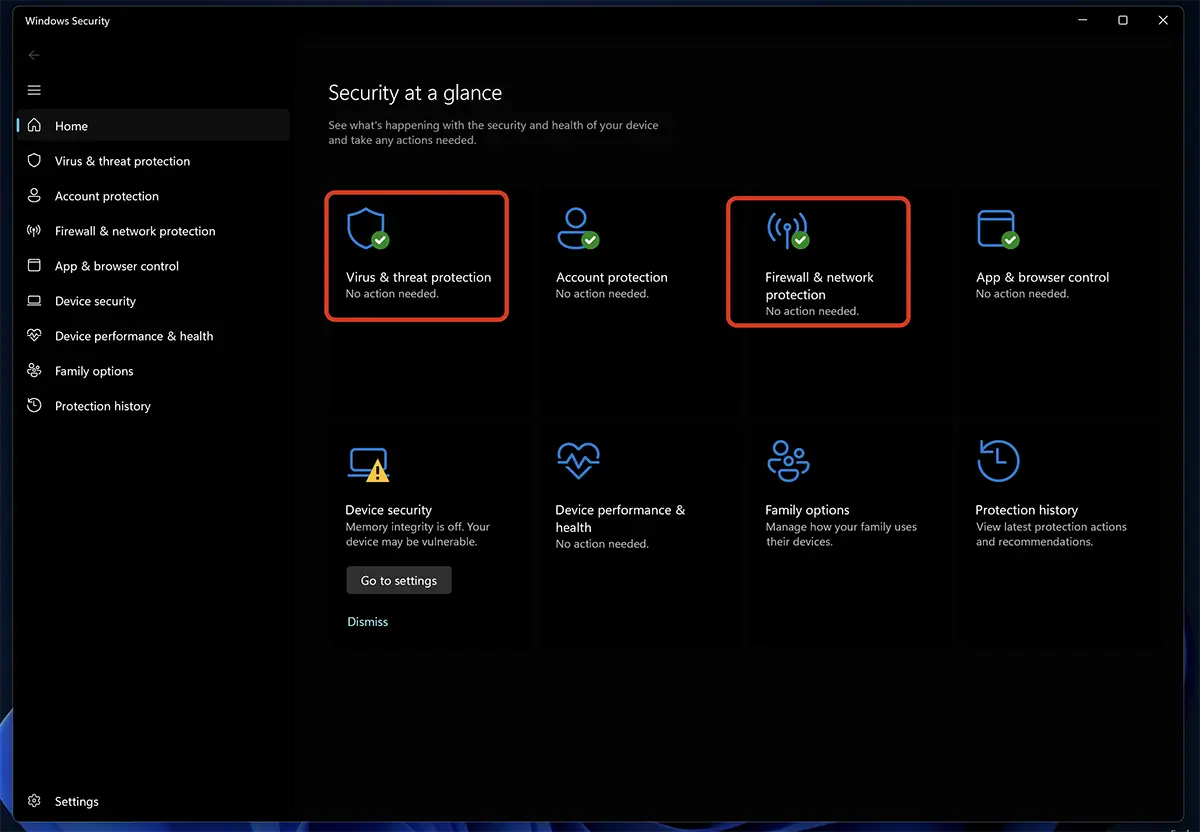
Järgmisena saate siit kaks kaitsesüsteemi deaktiveerida Windows 11.
Viirusetõrje desaktiveerimine ja kaitse küberohtude eest
Viirusetõrje väljalülitamiseks Windows 11, mine sisse “Virus & threat protection”Siis klõpsa “Manage Settings” pärit “Virus & threat protection settings”.
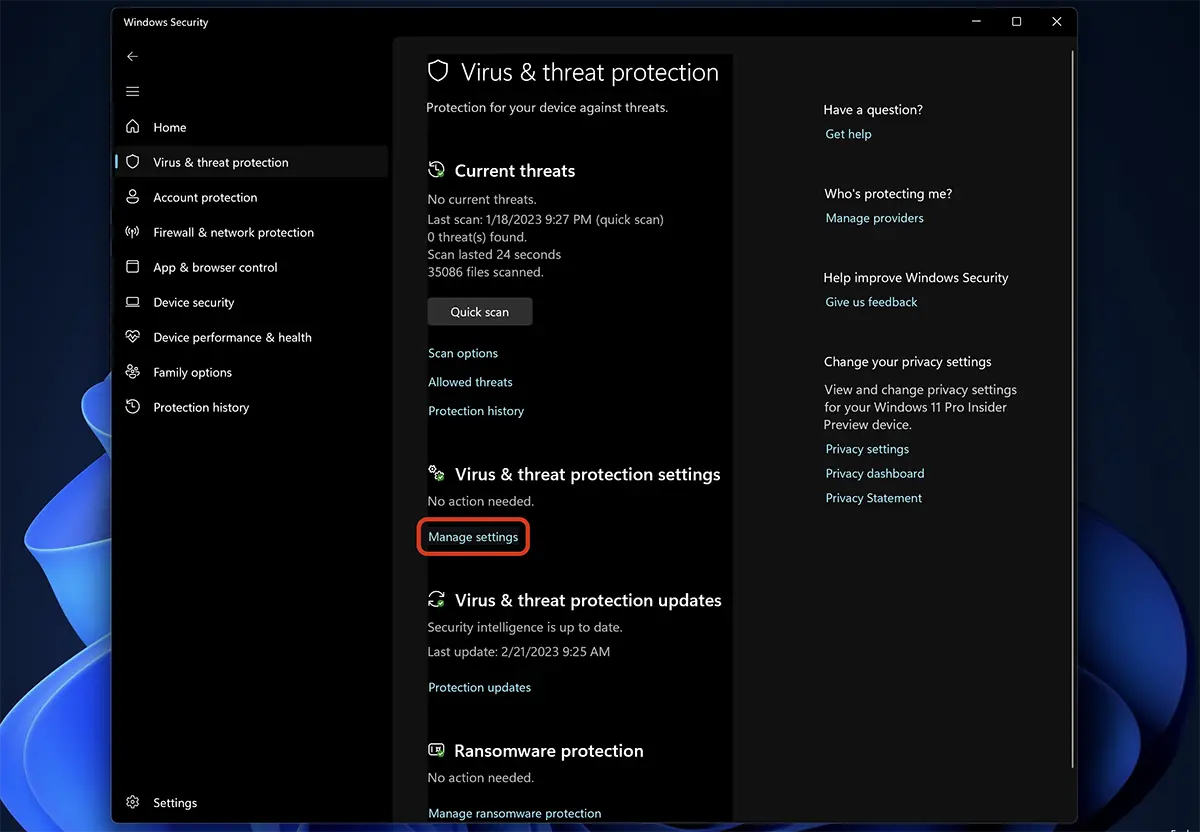
In “Virus & threat protection settings” on kõik kaitsevõimalused pahavararakenduste vastu, kuid kaitset pakkuv on “Real-time protection”. See suvand kontrollib süsteemi salvestusruumi toodud uusi faile reaalajas ja kontrollib installitud rakendusi.
Lülitage nuppu ja desaktiveerige Real-time protection.
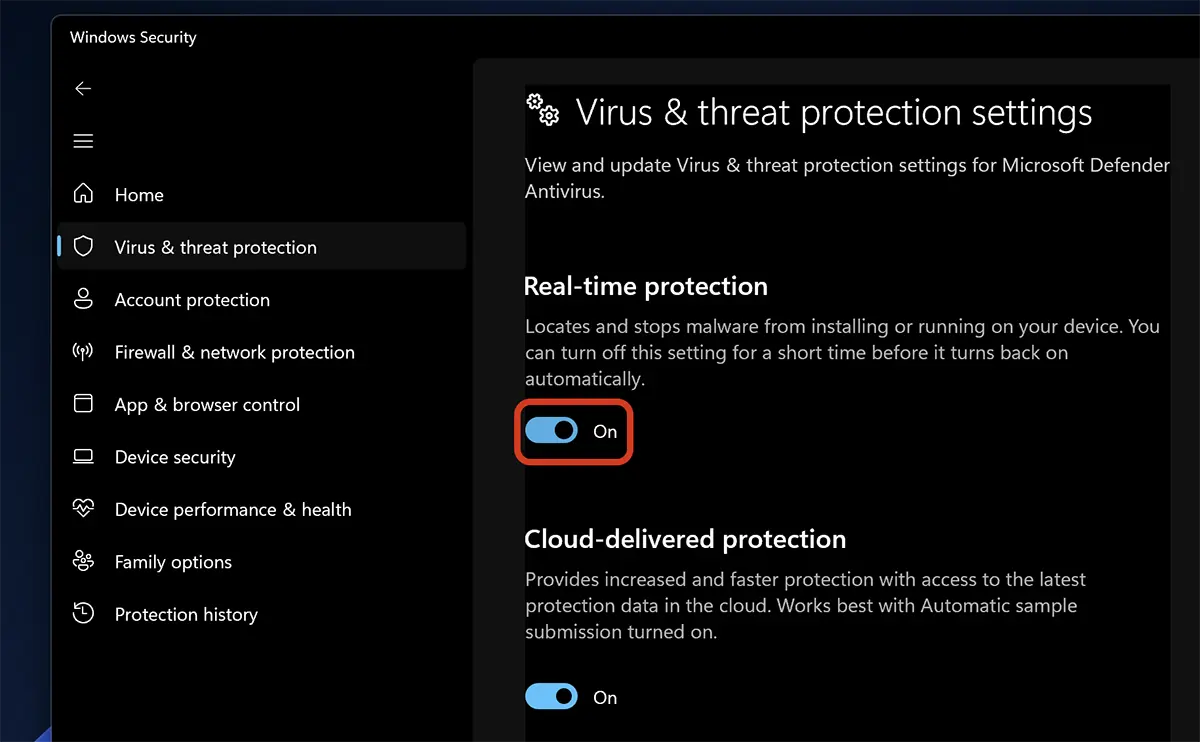
Klõpsake dialoogiboksis "Jah". User Access Control.
Praegu on reaalajas viirusetõrje sisse lülitatud Windows 11.
Pidage meeles, et kogu selle aja on teie arvuti ilma pahavararakendusteta haavatav. Meili teel saadud, väliselt andmekandjalt kopeeritud või Internetist alla laaditud viirusfaile enam ei tuvasta ega blokeeri Windows Security.
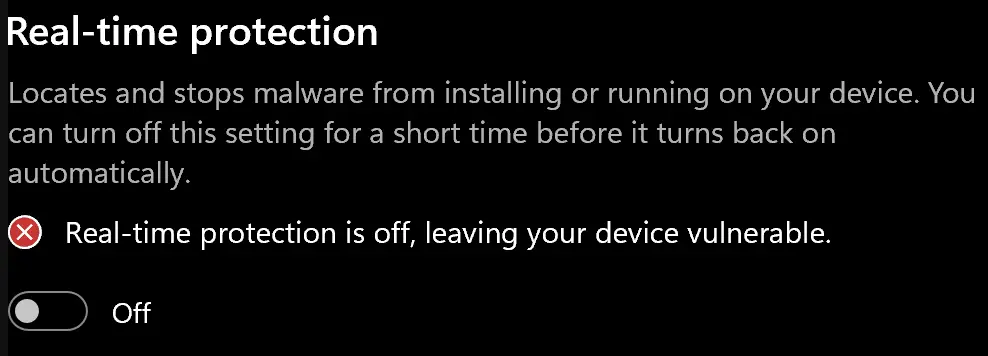
Kuidas Microsoft Defenderi tulemüüri sisse lülitada Windows 11
Microsoft Defenderi tulemüüri keelamiseks minge aadressile Windows Security valikule "Tulemüür ja võrgukaitse" ja keelake teid huvitav komponent, et see enam rakenduste ühendusi ei blokeeriks. Kui tegemist on rakendusega, mis nõuab ühendusi kohalikus võrgus, LAN-is, piisab selle desaktiveerimisest Private Network.
Kui olete oma sülearvutiga kohas, kus olete ühendatud avaliku, turvamata traadita võrguga, kuid peate siiski kaitsemeetmed eemaldama, keelake Public Network
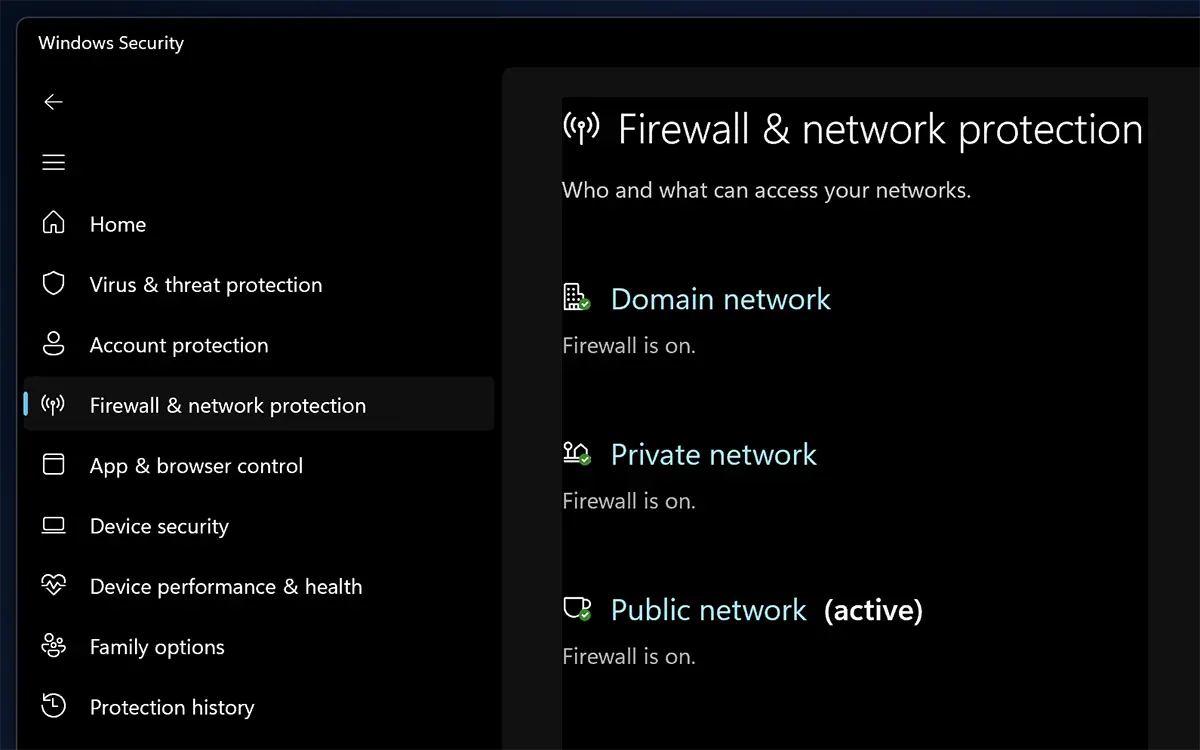
Pärast tulemüüri valikute keelamist on arvuti haavatav Internetist ja kohalikust võrgust tulevate küberrünnakute suhtes.
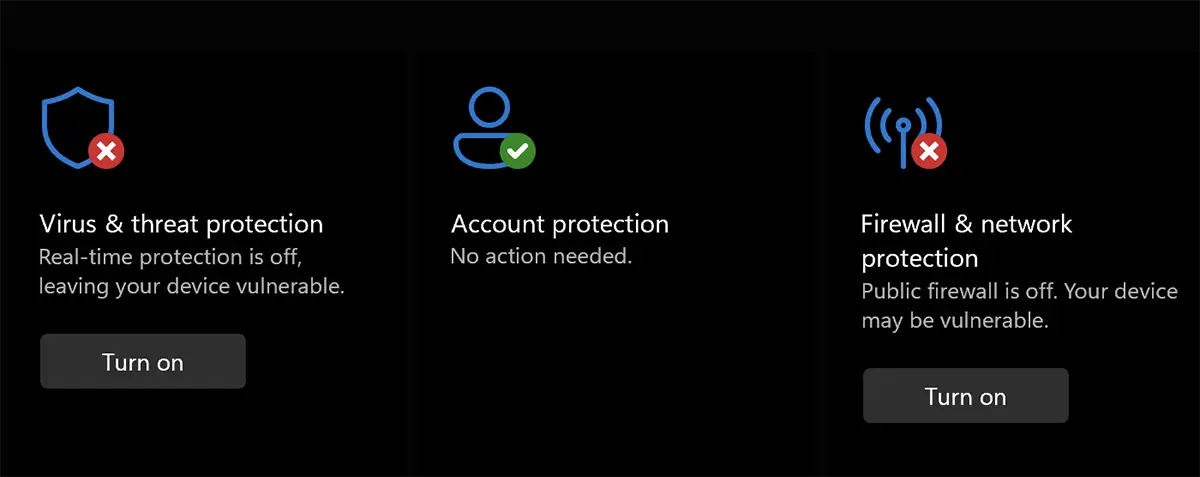
Viirusetõrjeteenuste desaktiveerimine ja/või tulemüüri soovitatakse kasutada vaid lühikest aega, kuni lahendate nende teenuste ja teiste rakendustega koostoime probleemid.