Algajatele, neile, kellel pole selle kohta palju teadmisi kuidas opsüsteem töötab Windows, ütleme lühidalt, et draiverid on need failid, mis ühendavad riistvarakomponente (hiir, monitor, klaviatuur, DVD, heli, video jne) ja opsüsteem Windows Microsoft. Ilma nende draiveriteta ei saaks opsüsteem töötada. Meil poleks pilti, heli, me ei saaks ühendada väliseid ega sisemisi välisseadmeid. Praktiliselt kõik arvuti või sülearvuti emaplaadil peavad draiverid olema operatsioonisüsteemiga funktsionaalsed.
Enamik draivereid on saadaval aadressil lae alla komponentide ja süsteemide tootjate veebisaitidel. Tavaliselt, kui ettevõte X toodab a videokaart, peab see pakkuma ka draiverid turul kasutatavatele opsüsteemidele. Eeldades ka draiverite regulaarset värskendamist jõudluse suurendamiseks ja uute funktsioonide jaoks.
Kokkuvõtteks võib öelda, et ilma draiveriteta pole opsüsteemi ja arvuti riistvarakomponentide vahel mingit seost.
On stsenaariume, kus kasutaja ei pruugi aru saada, et draiver on arvutist puudu, kuni ta peab kasutama vastavat riistvarakomponenti. Näiteks kui teil on sülearvuti, mida kasutate Interneti-ühenduse jaoks otse võrgukaablit. te ei pruugi aru saada, et WiFi draiver puudub. Selle puudumist märkate siis, kui soovite luua ühenduse traadita võrguga. Sellepärast on hea veenduda, et kõigi riistvarakomponentide jaoks on draiverid installitud.
Kuidas kontrollida, kas meil pole draivereid, mida installida? Windows 10 või Windows 7
Me läheme edasi Desktop (tööala) või aknas Windows, kus saame paremklõpsata "This PC". Paremklõpsake ja klõpsake valikul "juhtima".
Kliki "Device Manager”Vasakult ribalt jaotises“ Arvutihaldus ”. Avaneb arvuti kõigi riistvarakomponentide loend. Kõik see nõuab juhtidelt, et kõik korralikult töötaks.
Ülaltoodud pildil on kõik komponendid draiverid installitud. Kui leiate kollase hüüumärgiga komponendi, tähendab see, et see komponent vajab paigaldamist või update juht.
On ka stsenaariume, kus kõik draiverid näivad olevat installitud, kuid üks komponent ei tööta normaalselt. Sel juhul a update draiver või desinstallimine a update. On olnud juhtumeid, kui a update Juht muutis komponendi reageerimata. Isegi pärast värskendatud draiverit teatati BSoD (sinise ekraani) tõrgetest. Selle stsenaariumi korral on soovitatav desaktiveerida updatekomponendi draiver.
- Kuidas me selle keelame updateautojuht sisse Windows 10 - täielik õpetus.
- Kuidas draiverit käsitsi installida? Windows 10, kasutades "Seadmehaldurit" - täielik õpetus.
- Kuidas me saame seda teha update draiverist "Seadmehaldurist" - sel juhul seda ei anta Windows Updates - täielik õpetus - 1. meetod.
- Kuidas leida draivereid tundmatutele seadmetele? Windows - täielik õpetus
Soovitame mitte kasutada draiverite allalaadimiseks kahtlaseid veebisaite. Kasutage alati Windows Updates draiverite või riistvaratootjate ametlike lehtede installimiseks ja värskendamiseks. Enamikul neist on tugileht, kust saate draivereid ja nende värskendusi alla laadida.
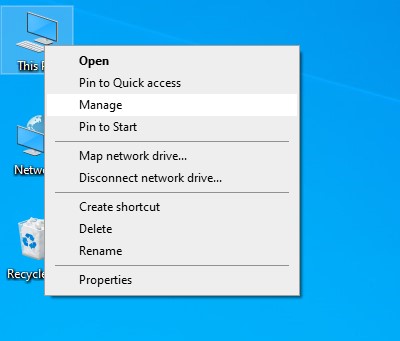
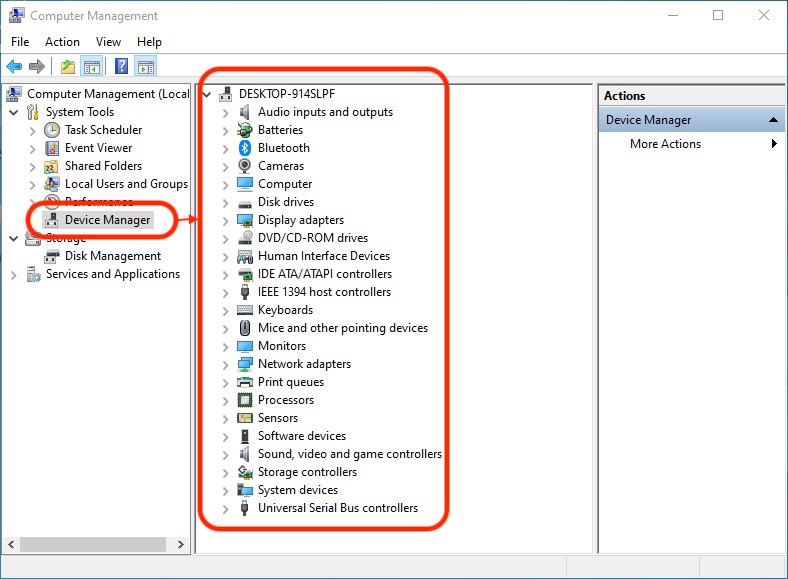
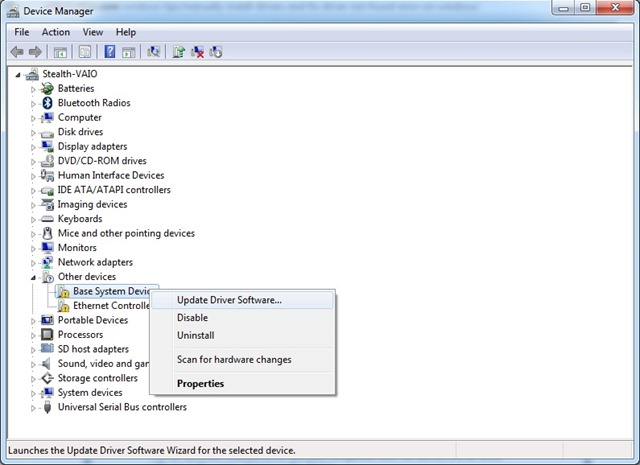
Külastajate hinnang: 3 tärni
Külastajate hinnang: 5 tärni
Külastajate hinnang: 1 tärni
Külastajate hinnang: 5 tärni
Külastajate hinnang: 1 tärni
Külastajate hinnang: 3 tärni
Külastajate hinnang: 1 tärni
Külastajate hinnang: 5 tärni