Väga kasulik õpetus neile, kes soovivad installida Windows 11 arvutis, sülearvutis või Mac mis ei vasta kõigile süsteeminõuetele Windows 11. "This PC ei saa joosta Windows 11".
Kuid mõned neist, kes proovisid paigaldama Windows 11, oli installiprotsessi ajal probleeme, kuigi kuni selle hetkeni tundus kõik korras olevat ja installimine sujus.
Kõige tavalisem viga installiprotsessi ajal Windows 11, See on "This PC ei saa joosta Windows 11". Paljud arvasid ekslikult, et arvuti või sülearvuti ei toeta operatsioonisüsteemi ja see tuleb installida Windows 11 see võtabsystem nõuded ”. Tegelikult Windows 11 saab installida igasse ühilduvasse arvutisse Windows 10.
"This PC ei saa joosta Windows 11"Võib juhtuda kolmel peamisel põhjusel:
- Ruumid saadaval aadressil disk olema vähemalt 64 GB.
- Teie arvuti või sülearvuti peab seda toetama TPM 2.0
- Teie arvuti või sülearvuti peab seda toetama Secure Boot
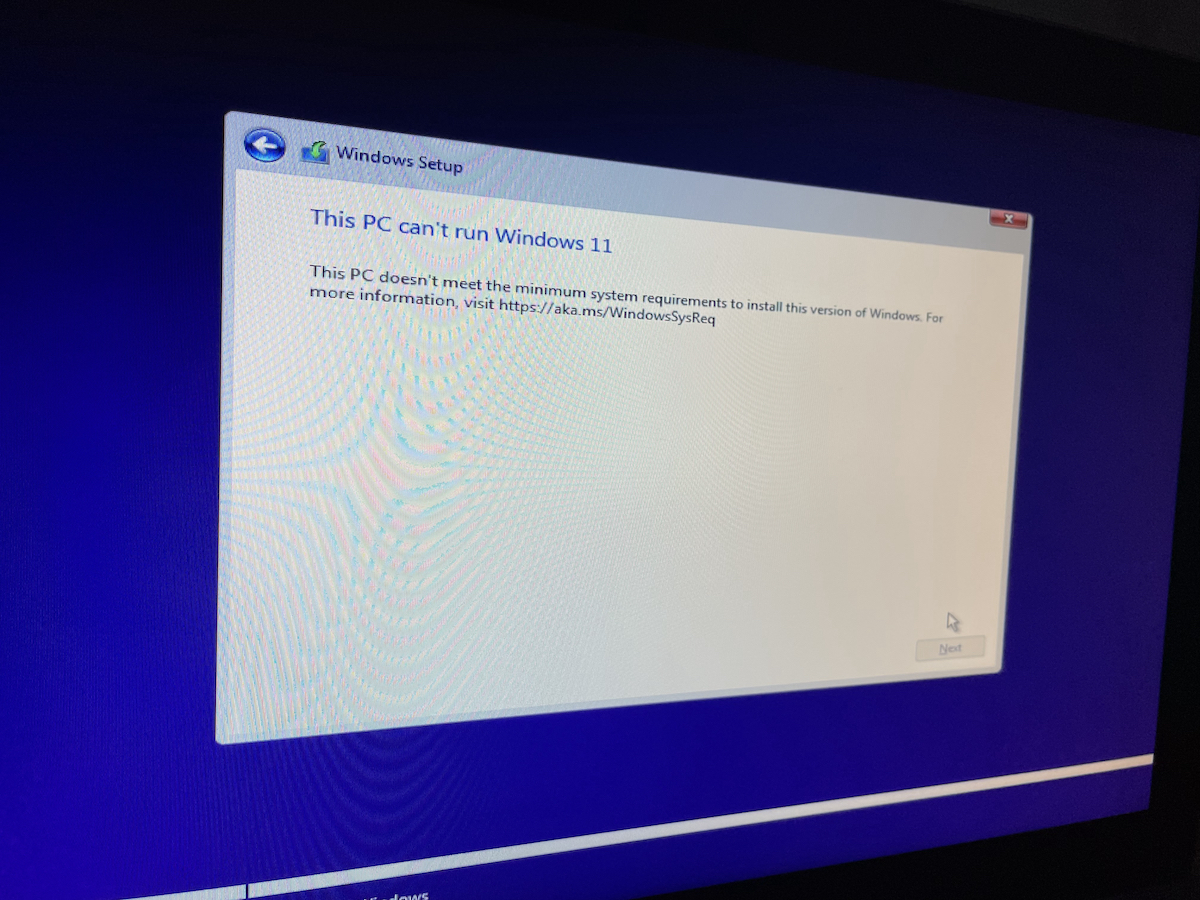
Ma arvan, et 64 GB ruumi pole probleem. Enamik, kes selle installiveaga kokku puutuvad Windows 11 see on sellepärast TPM 2.0 (Usaldusväärse platvormi moodul) ja Secure Boot. Lühidalt öeldes on Microsofti installimiseks vaja mõlemad valikud Windows. TPM 2.0 sisaldab mitmeid riistvaralisi turvaelemente, samas kui turvaline alglaadimine kontrollib rakenduste digitaalallkirju.
Vea (valesti öeldud viga) saab lahendada kahel viisil.
Kupriinid
Lahendusmeetod 1 "This PC ei saa joosta Windows 11"
minna BIOS → UEFI ja aktiveerige mõlemad valikud: TPM 2.0 si Secure Boot.
Salvestame BIOS-is tehtud muudatused ja jätkame seejärel installiprotsessi Windows 11. Kõik läheb sujuvalt.
Lahendusmeetod 2 "This PC ei saa joosta Windows 11"
Kuna turvaline alglaadimine ei tee muud, kui kontrollib rakenduste ja süsteemifailide digitaalallkirju, on see väga võimalik, kui kasutate lekitatud iso pilti Windows 11, nii et te ei saa installiprotsessi lõpule viia.
Järgmised sammud tegin õpetuses macOS, kuid see on identne sellega, mida peate tegema Windows installima Windows 11 mis tahes arvutis või Mac.
1. Teil peab olema a USB-draiv käivitatav koos Windows 11.
2. Lae ISO image uusimast versioonist Windows 10 / 64-bitine Microsoftilt.
3. Paremklõpsake faili .iso Windows 10 si monteerige pilt.
Mac kasutajad:
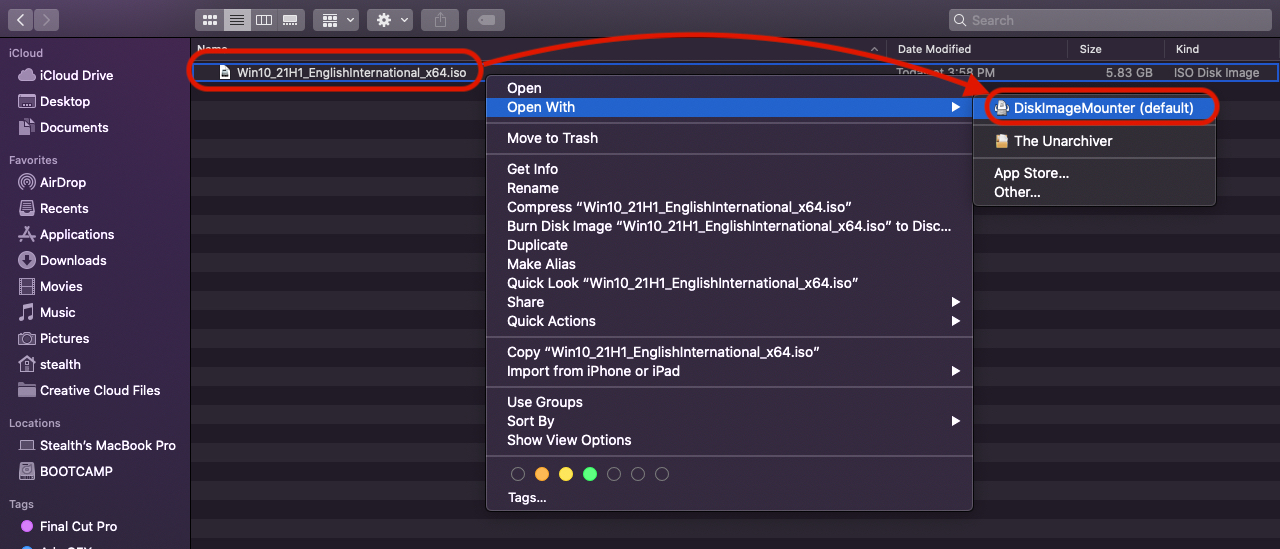
Seotud: Kuidas teha käivitatav USB-välklamp Windows 11 pe Mac.
Windows Kasutajad:
Pe Windows tehke sama .iso-pildi paigaldamiseks. Pärast paremklõpsamist .iso failil on valik "Mount".
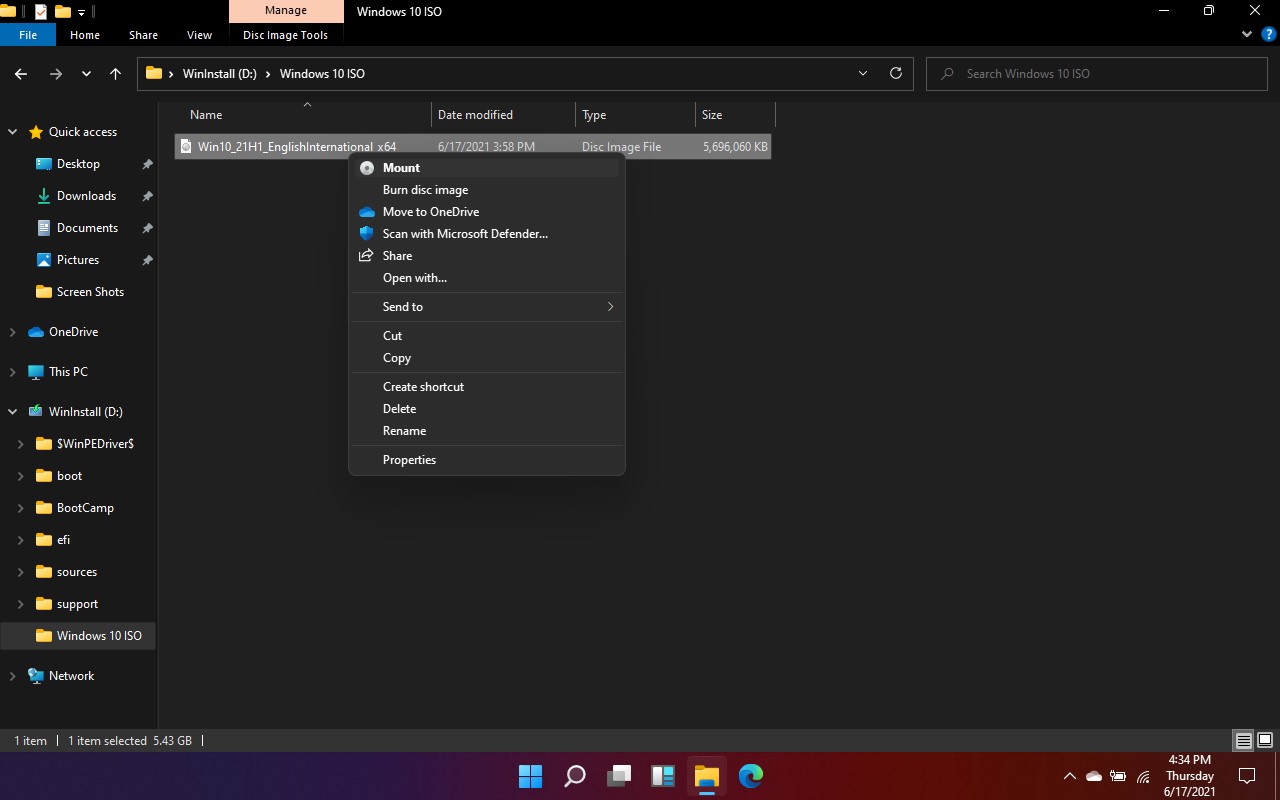
4. Ühendage USB alglaaditav draiv installifailidega Windows 11.
5. Mine draiv paigaldatud failidega Windows 10ja kaustast “sources”Valige ja kopeerige kõik failid, Vähem "install.wim ”.
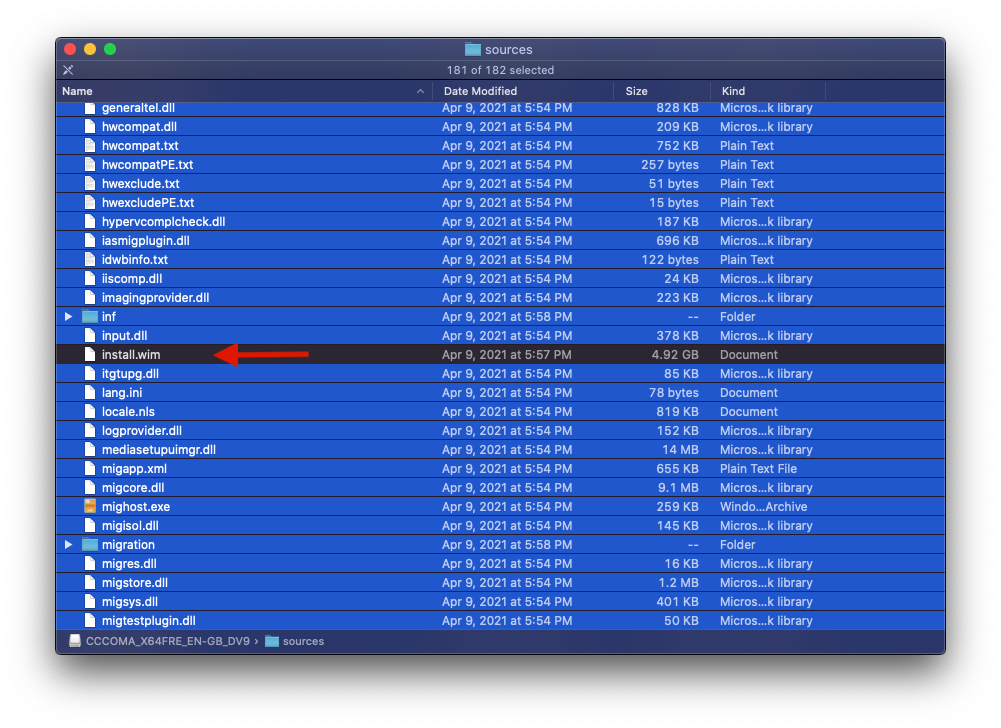
6. Mine kaust "sources"Selle installifailidest Windows 11, mis teil on USB-mälupulgal, ja tehke "kleebi" / Ctrl + V kopeeritud failide juurde paigaldatud pildilt Windows 10.
Luba failide ümberkirjutamine, kui neid küsitakse.
7. Failide kopeerimise lõpus kaustast “allikad” Windows 10 samas kaustas installipildilt Windows 11, taaskäivitage installiprotsess.
Te ei saa enam sõnumit "This PC ei saa joosta Windows 11” paigaldamise ajal.
Seotud:
Paigaldamise ajal, sisse Windows Seade see ilmub teile mitu korda paigaldama Windows 10. Eirake seda detaili.
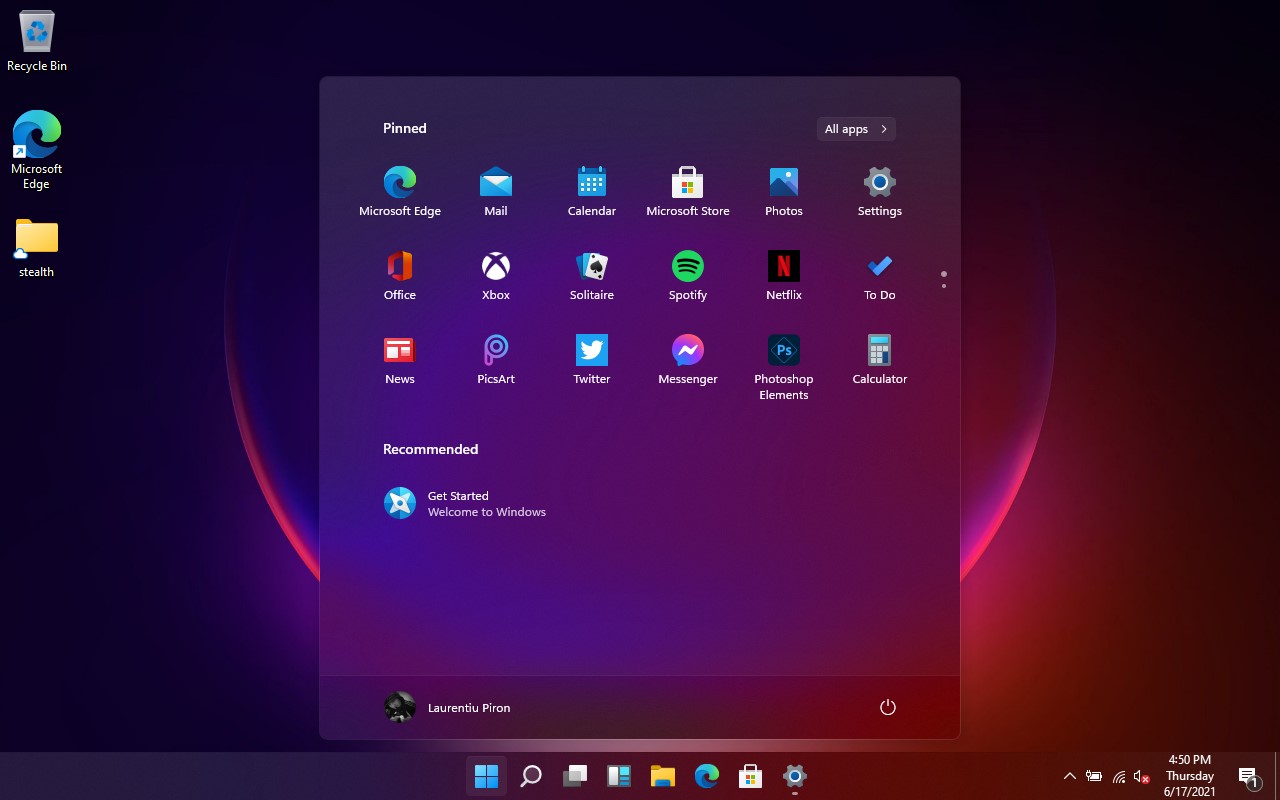
Selle probleemiga tekkis probleem, kui proovisin installida Windows 11 edasi MacBook Pro (2012. aasta keskpaik), kes pole kuulnud ei TPM 2.0-st ega Secure Bootist. Teine meetod päästis mind.
Et Intel Core i5-6500 cpu med fire kerner og 3,2 Ghtz er ikke god nok til Windows 11 da den kun er et 6. põlvkonna protsessor – og den skal være minimaalselt 8. põlvkond :)
Sziasztok keegi teab kuidas teada felrakni a win 11-et, sest mulle ei tule kokku. Arvuti tervisekontrolli funktsioon on programm, mille abil saab TPM 2.0 seadistada UEFI kõrgepinge (BIOS) versioonile. Kas veel üks turvaline süsteemindítás oleks see mit peaks tegema? teab keegi? köszi
Sziasztok keegi teab kuidas teada felrakni a win 11-et, sest mulle ei tule kokku. Arvuti tervisekontrolli funktsioon on programm, mille abil saab TPM 2.0 seadistada UEFI kõrgepinge (BIOS) versioonile. Kas veel üks turvaline süsteemindítás oleks see mit peaks tegema? teab keegi? köszi