VirtualBox (Oracle VM VirtualBox) on rakendus, mis võimaldab meil luua süsteem rohkem virtuaalseid masinaid (virtuaalne arvutid). Mis VirtualBox saate installida ja käivitada Windows 7 Näiteks paljud operatsioonisüsteemid (Windows XP, Windows Vista, Android OS või Linux Ubuntu, CentOS, Debian, Fedora... jne) ilma, et peaksite seda edasi levitama hard diskvõi sisse jääda dual boot.
Pärast ligi aasta näitab, kuidas Installi Ubuntu VirtualBox - Kuidas installida Ubuntu 10.04 (Linux) paralleelselt Windows 7.
Kupriinid
Kuidas luua installimiseks virtuaalset masinat (VirtualBoxis). CentOS 5.6.
Huvilistel paigaldama CentOS on virtuaalne masin VirtualBox saab kasutada Ubuntu juhendaja. Ainus erinevus on punktis 4. Ubuntu asemel lülitub süsteem ümber CentOS OS-iga: Linux ja versioon Red Hat.
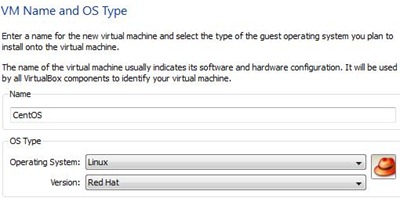
Pärast virtuaalset autot CentOS loodi, VirtualBoxi vasakul küljel kaitseb see seda "CentOS”. Virtuaalse masina nimi, kuhu süsteem installida.
paigaldamine CentOS Oracle VM VirtualBoxis.
1. Selectatin CentOS kui klõpsate "Avaleht”Installimise alustamiseks.

2. Vajuta "järgmine"Ekraanil"First Run Wizard"
3. „valima Installmeedia”Valige optiline seade kus DVD paigaldamine aadressil CentOS või klõpsata kollane ikoon valida raske pilt. ISO operatsioonisüsteemi. Me paigaldada. ISO.
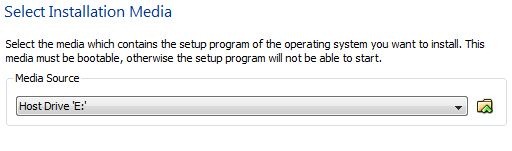
4. järgmine & lõpp.
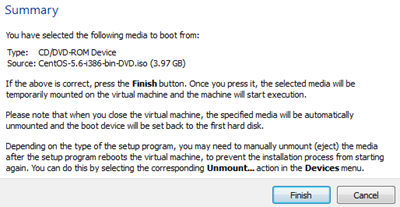
Sellest etapist algab süsteemi installimine CentOS. Toimingud on sarnased tavalise arvutisse installimisega.
1. Vajutage esimesel ekraanilEnter”Installimise alustamiseks graafilise liidesega. See aitab kogenematutel kasutajatel.
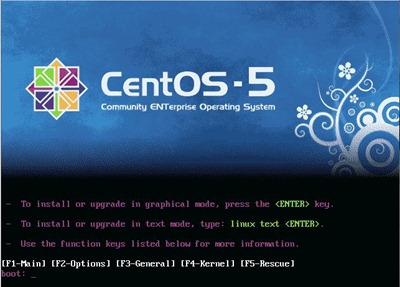
2. Valige ekraanil “CD leitud” “Jäta vahele” ja vajutage Enter.
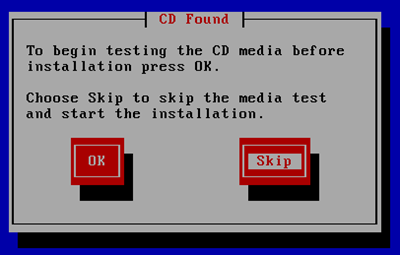
3. Esimesel ilmuval graafilisel ekraanil klõpsake nuppu "Järgmine"
4. Järgmise kahe ekraanid Valige installimise keel (Inglise deafault) ja kujundus klaviatuur (USA inglise).
5. Vajuta "Jah"Sõnumi juurde"Hoiatus"Mis teatab, et installimispartitsiooni loomiseks kustutatakse kõik virtuaalsel kõvakettal olevad andmed.
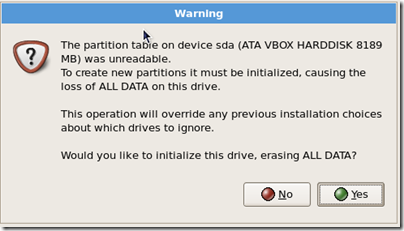
6. Sest see on süsteem, mis on paigaldatud virtuaalne hdd, pole täpsemaid seadeid vaja. Jätke seaded default ja klõpsake nuppu "Järgmine".
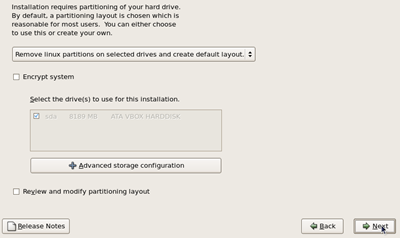
7. Vajuta "Jah"Ja sellele warn mis teatab, et kõik partitsioonid on sisse lülitatud sda (hard diskvirtuaalne) kustutatakse.
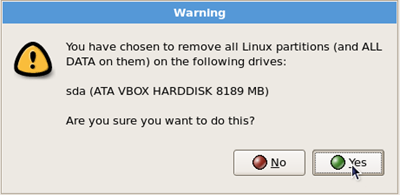
8. „Võrguseadmed”Peate seadistama ühenduse seaded Internet. See on seatud default DHCP. Valime "käsitsi"Ja selle asemel, et"localhost.localdomain"Me läheme mööda"Vserver".
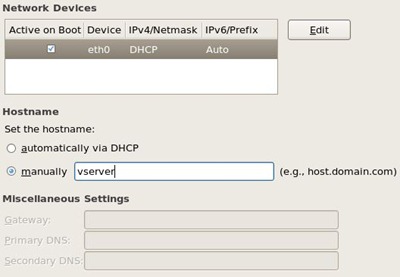
9. Valige järgmisel ekraanil ajavöönd ja klõpsake nuppu "Järgmine".
10. Valige parool kasutaja jaoks "juur".
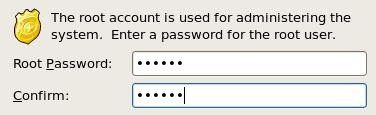
11. Järgmisel ekraanil valida tarkvara magame installimiseks. Neil, kes soovivad seda serverina kasutada, on soovitatav kontrollida ainult "server”(Paigaldatakse ilma graafilise liideseta /desktop), kõrvaldades võimaluse default Desktop Suurpankur. Me anname valitud Desktop Suurpankur ja me valida ja server.
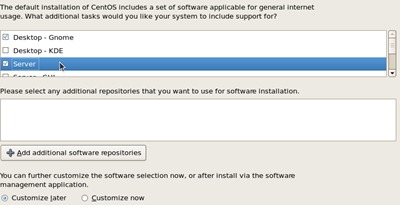
Sest parem kogemus GUI soovitame Desktop - KDE. Järgmine ja järgmine installimise alustamiseks.
Oota paar minutit, et lõpetada paigaldamise.

12. Vajuta "Reboot”Installimise lõpus.
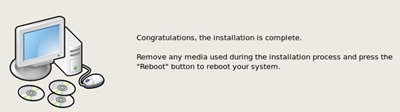
Pärast reboot pead tegema mõned lihtsad seadistused.
- "tulemüüri”(Mida soovitatakse keelata),
- SELinux (Turvalisus täiustatud Linux) - invaliidistunud (default täidab)
- Loo kasutaja (Siin peate looma kasutaja, välja arvatud "root". Sellel kasutajal on piiratud õigused).
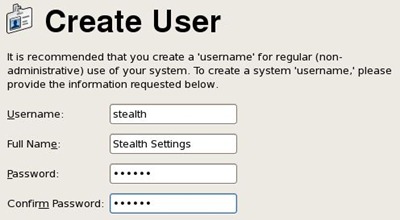
- Helikaardi (Settings juht ja helikaart)
Kui need toimingud, mida tuleb võtta üks reboot. Pärast reboot, kui süsteem on valmis.
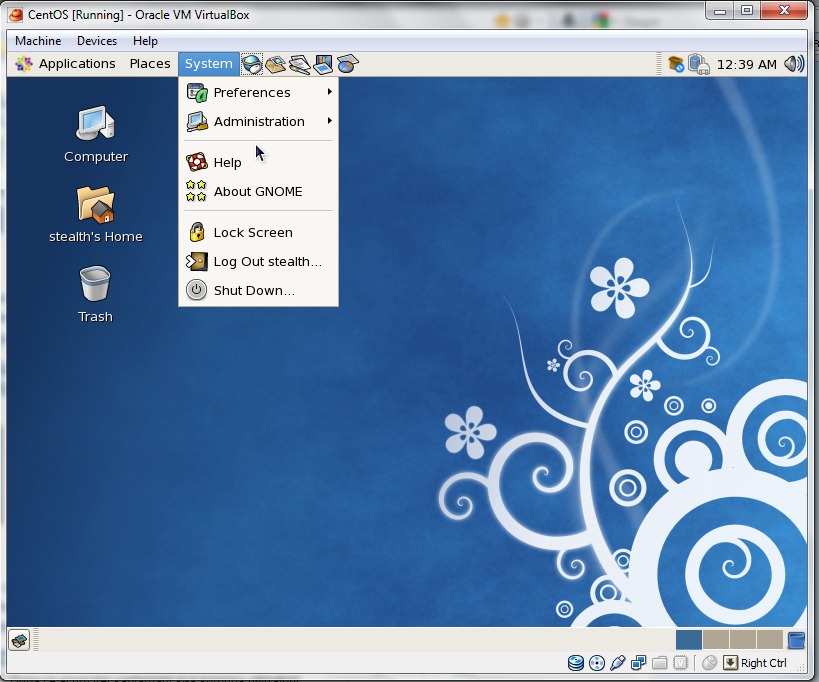
Nüüd saate installida konkreetseid rakendusi CentOS, saate seda kasutada kui FTP server, Web server (Apache / HTTPD), saate surfata Internetis jne ... mida saab teha tavalisest arvutist.
Ressursid:
Lae VirtualBox - link
Lae CentOS 5.6 - link
Stealth Settings - Paigaldamine ja konfigureerimine CentOS 5.6 saidil VirtualBox.