Kasutajatele, kes on teinud üleminek otse Windows 7 la Windows 10Kareldes Windows 8.1, Töö (UI / kasutajaliides) võib saada neid natuke segaduses.
Esiteks edasi Windows 10"My Computer"kohta Windows 7 sai "This PC". Windows uurijaSaidi / File Explorer milles kuvatakse seadmeid, mäluseadmeid (vaheseinad hard diskSaidi hard diskvälised ja teised draivid) ja optiliste andmekandjate (DVD / CD) ühendatud sülearvuti / PC.
Umbes nii see onThis PC“: Süsteemikaustad (Desktop, dokumendid, Allalaadimine, muusika, Pildid, Videod) Seadmed ja kõvakettad.
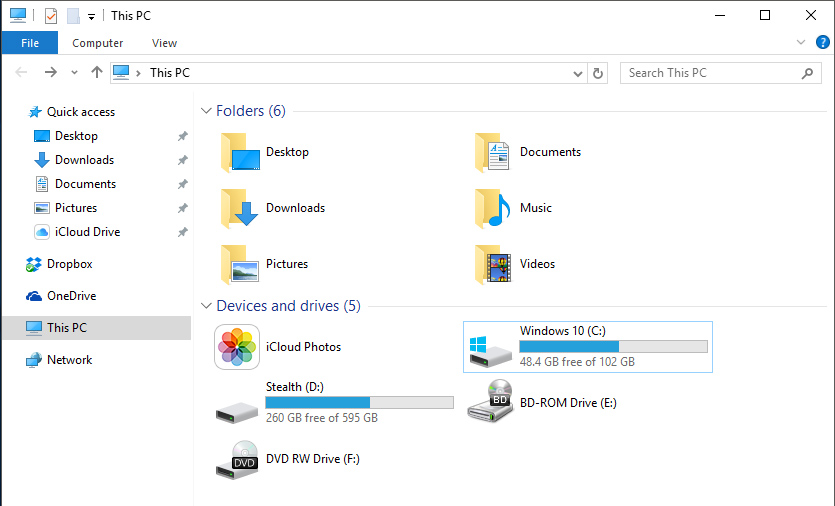
Üks asi, mis paljusid kasutajaid segadusse ajab, on "kadumine" ikoon This PC pärit Desktop (Tööruum). Microsoft on ilmselt toetunud tõsiasjale, et paljud hakkavad seda kasutama või harjuvad seda kasutama File Explorer pärit tegumiribal kui nad soovivad sõita läbi kaustad si vaheseinad PC.
Kuidas saaksime minu arvuti kuvada (This PC), prügikast, võrk ja juhtpaneel sisse lülitatud Desktop in Windows 10
1. Paremklõpsake Desktop vabas ruumis ja avanevas menüüs (kontekstimenüü), klõpsake nuppu „Muuda”
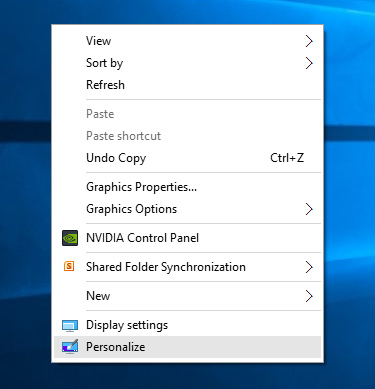
2. In "Settings"minek Teemad (vasakpoolses menüüs), seejärel menüüsseotud Settings"Valiku juurde"Desktop ikoon settings".
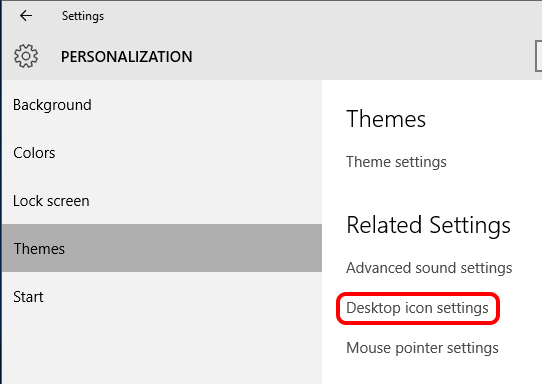
3. In "Desktop ICON Settings"Bifam sub"Desktop Ikoonid”Millistel ikoonidel me tahame ilmuda Desktop.
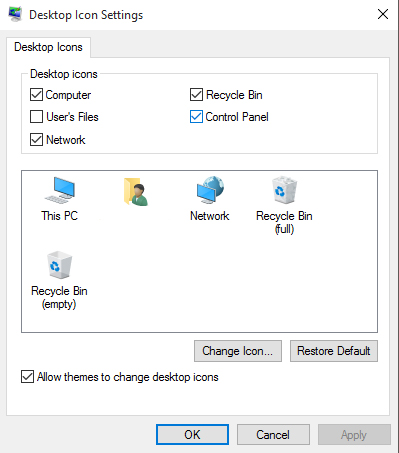
Pärast nupu "vajutamistApply”Ja siis“ OK ”edasi Desktop kuvatakse meie poolt valitud ikoonid. This PC ja muud.